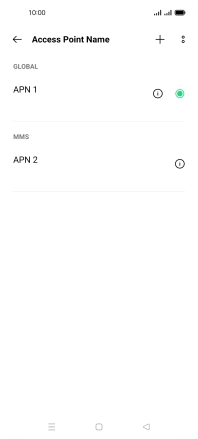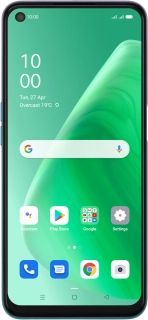
OPPO A54 5G
Android 11.0
1. Find "Access point name"
Slide two fingers downwards starting from the top of the screen.
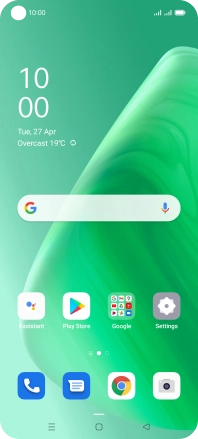
Press the settings icon.
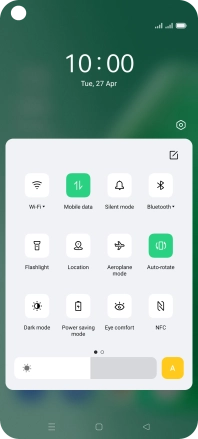
Press SIM card & mobile data.
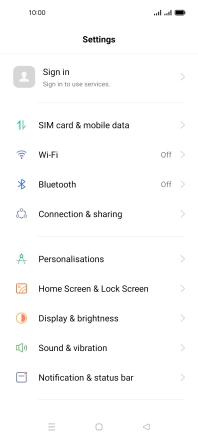
Press the required SIM.
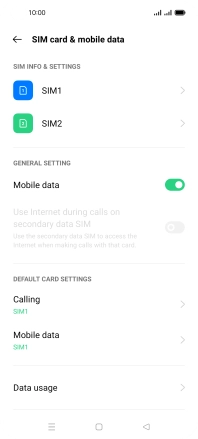
Press Access point name.
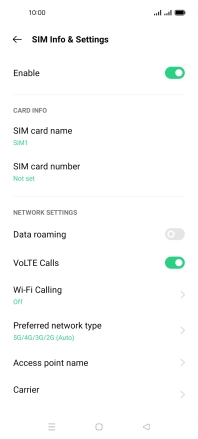
2. Create new data connection
Press the add icon.
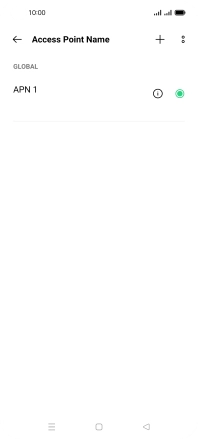
Press the field below "Name" and key in Vodafone MMS.
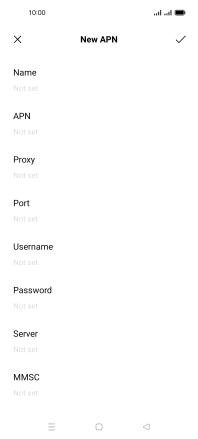
Vodafone MMS
3. Enter APN
Press the field below "APN" and key in wap.vodafone.co.uk.
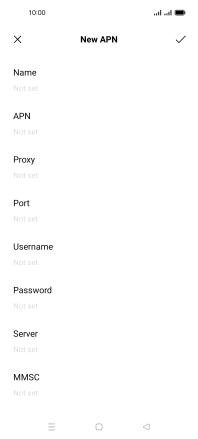
wap.vodafone.co.uk
4. Enter username
Press the field below "Username" and key in wap.
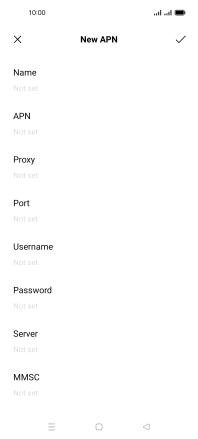
wap
5. Enter password
Press the field below "Password" and key in wap.
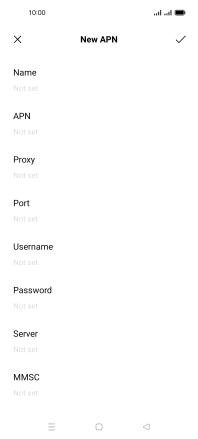
wap
6. Enter MMSC
Press the field below "MMSC" and key in http://mms.vodafone.co.uk/servlets/mms.
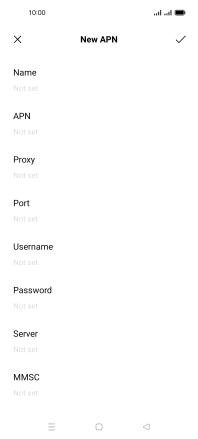
http://mms.vodafone.co.uk/servlets/mms
7. Enter IP address
Press the field below "MMS Proxy" and key in 212.183.137.012.
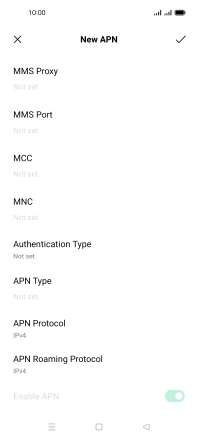
212.183.137.012
8. Enter port number
Press the field below "MMS Port" and key in 8799.
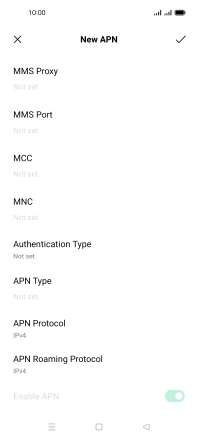
8799
9. Enter country code
Press the field below "MCC" and key in 234.
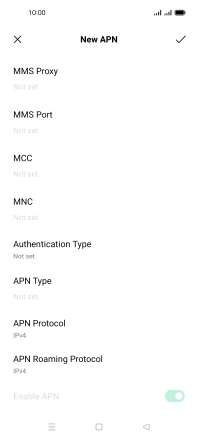
234
10. Enter network code
Press the field below "MNC" and key in 15.
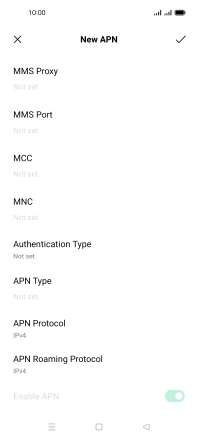
15
11. Select authentication type
Press Authentication Type.
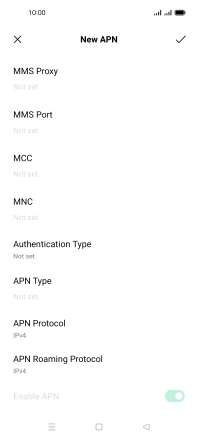
Press None.
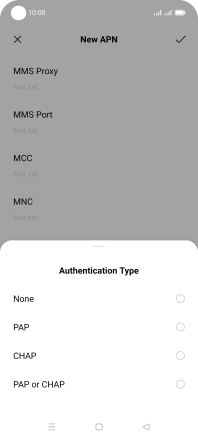
12. Enter APN type
Press the field below "APN Type" and key in mms.
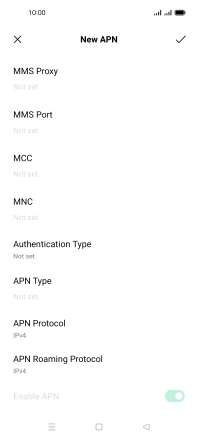
mms
13. Save data connection
Press the confirm icon.
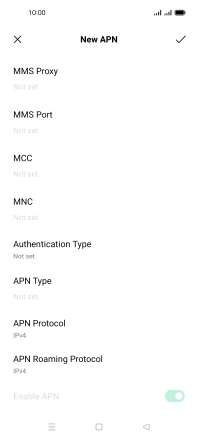
14. Return to the home screen
Press the Home key to return to the home screen.