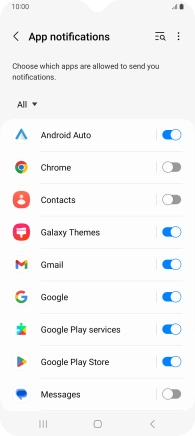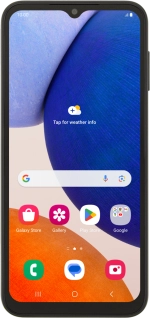
Samsung Galaxy A14 5G
Android 13
1 Find "Notifications"
Slide two fingers downwards starting from the top of the screen.
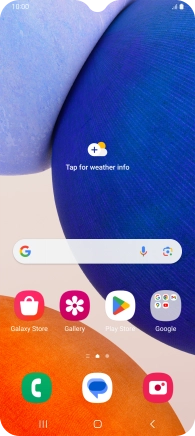
Press the settings icon.
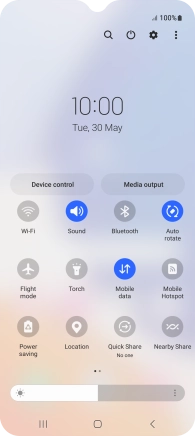
Press Notifications.
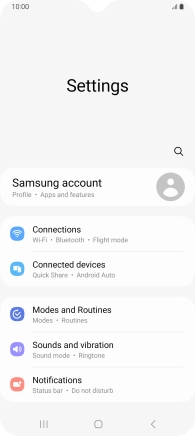
2 Turn notifications on or off
Press App notifications.
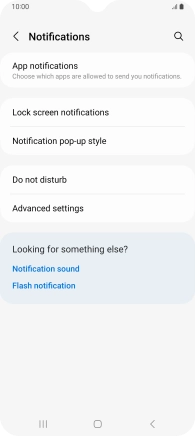
Press the drop down list.
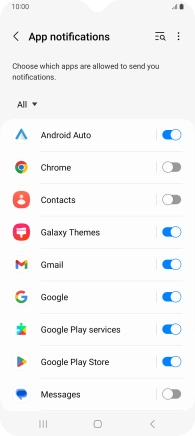
Press the required setting.
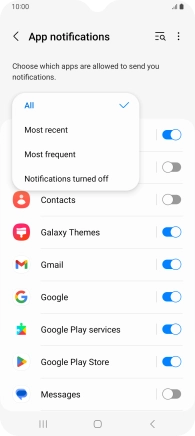
Press the indicators next to the required apps to turn the function on or off.
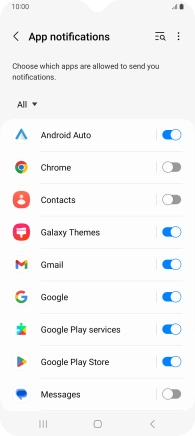
3 Return to the home screen
Press the Home key to return to the home screen.