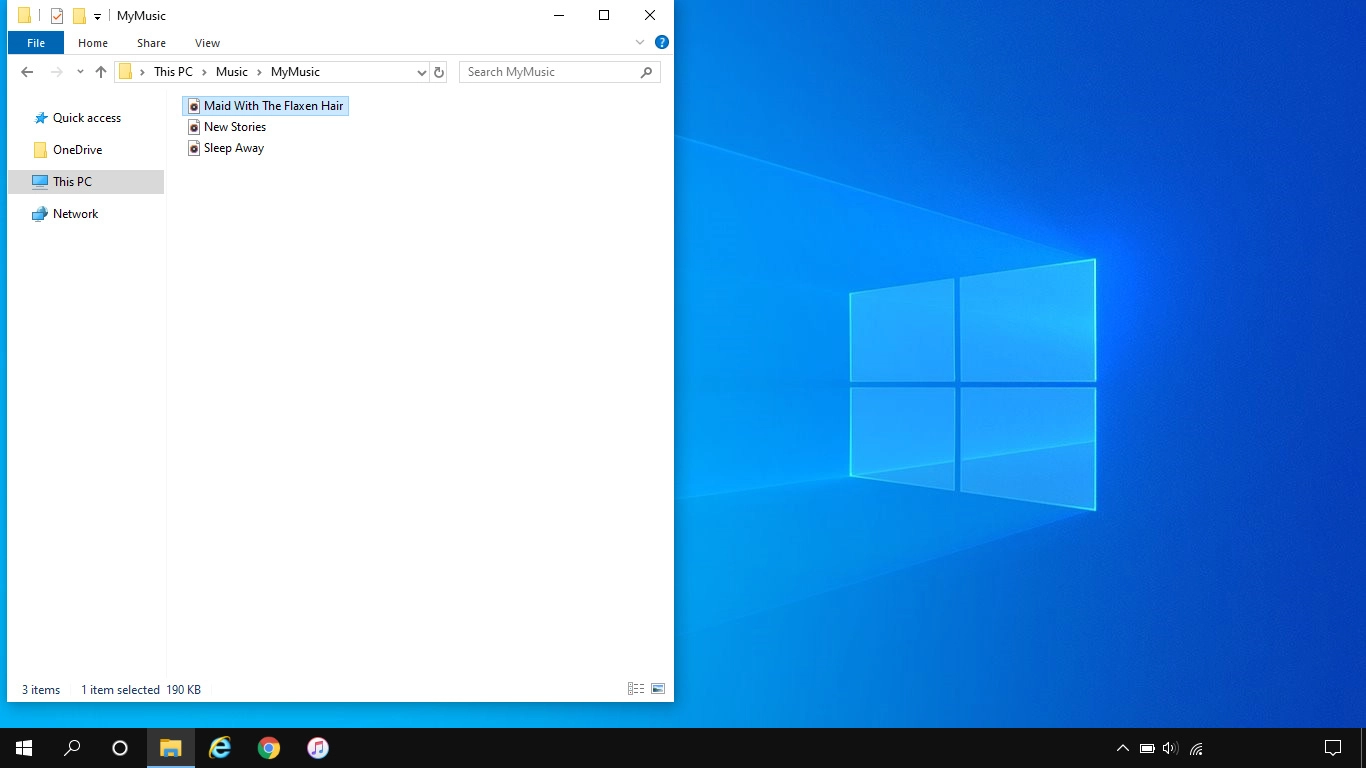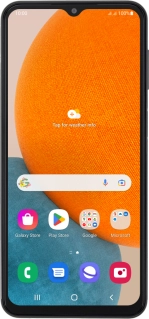
Samsung Galaxy A23 5G
Android 12.0
1 Connect phone and computer
Connect the data cable to the socket and to your computer's USB port.

2 Choose setting for USB connection
Slide your finger downwards starting from the top of the screen.
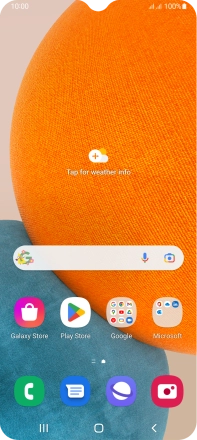
Press the drop down list.
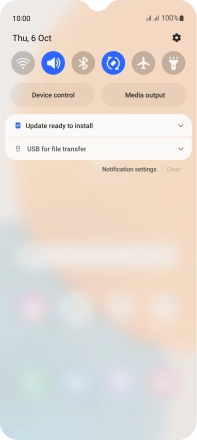
Press Tap for other USB options..
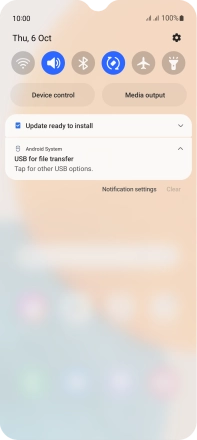
Press Transferring files / Android Auto.
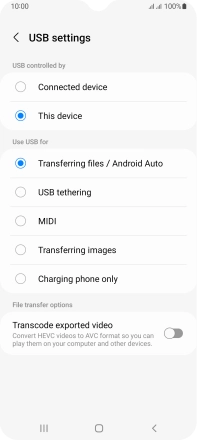
3 Transfer files
Start a file manager on your computer.
For example "File Explorer" in Windows or "Finder" in MacOS.
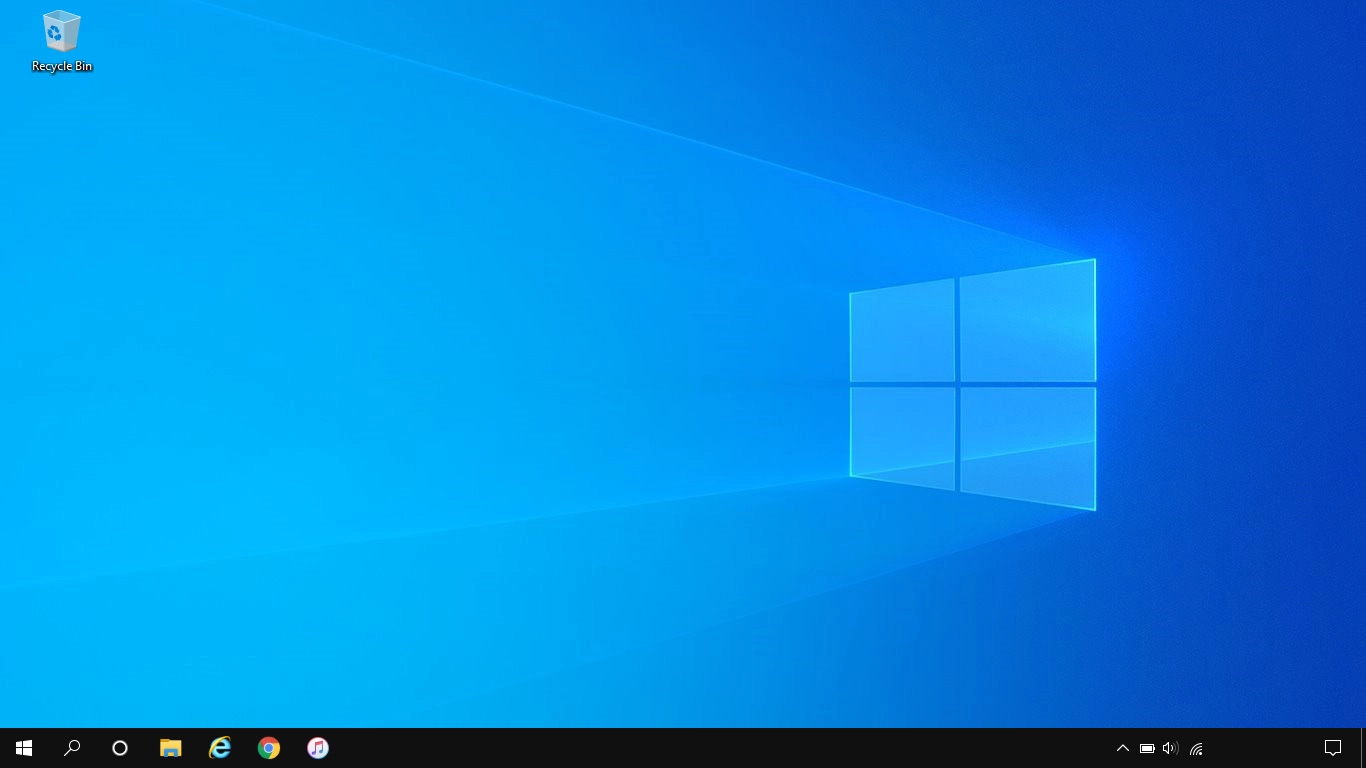
Do the following on your computer: Go to the required folder in your computer's or your phone's file system.
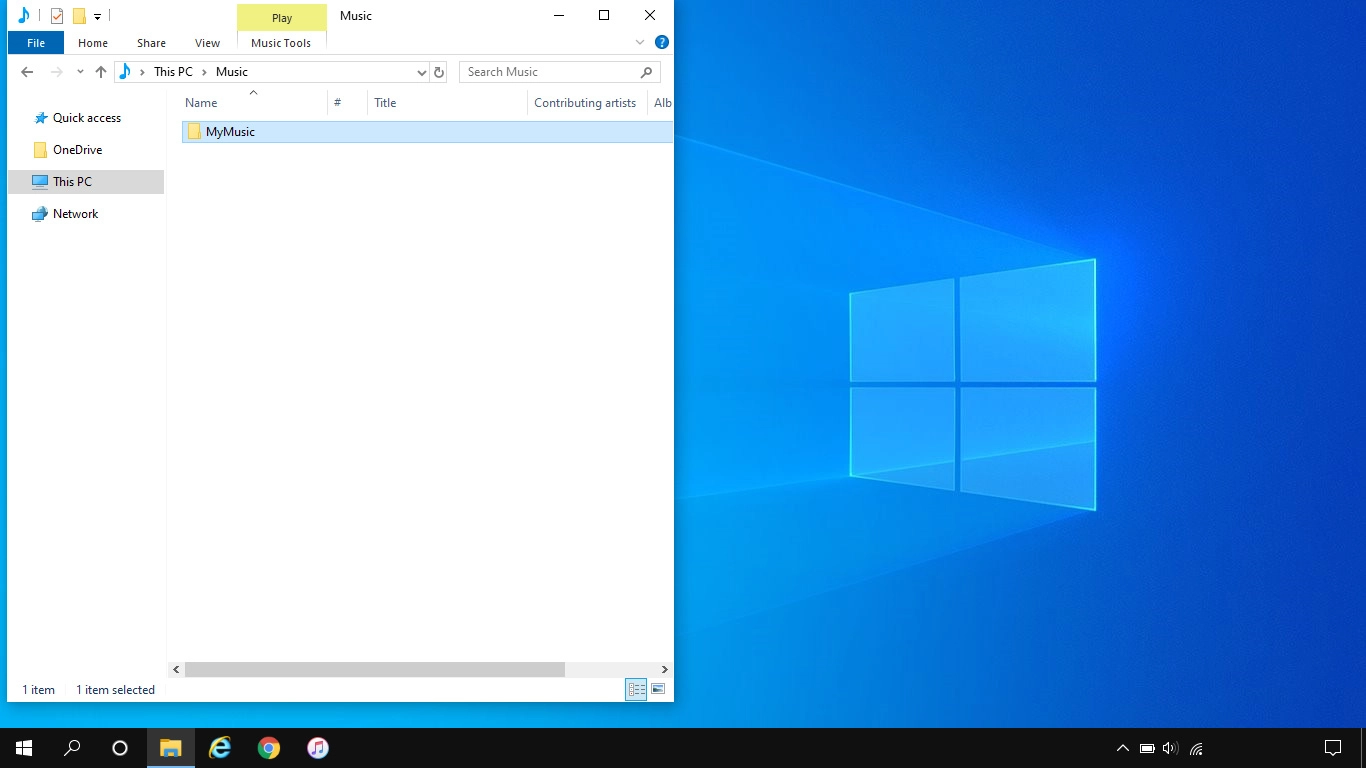
Highlight the required file and move or copy it to the required location.