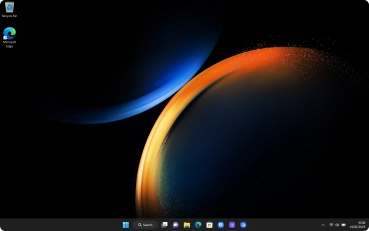Samsung Galaxy Book 3 Pro 360 5G
Windows 11
1 Insert SIM
Find the opener for the SIM holder.
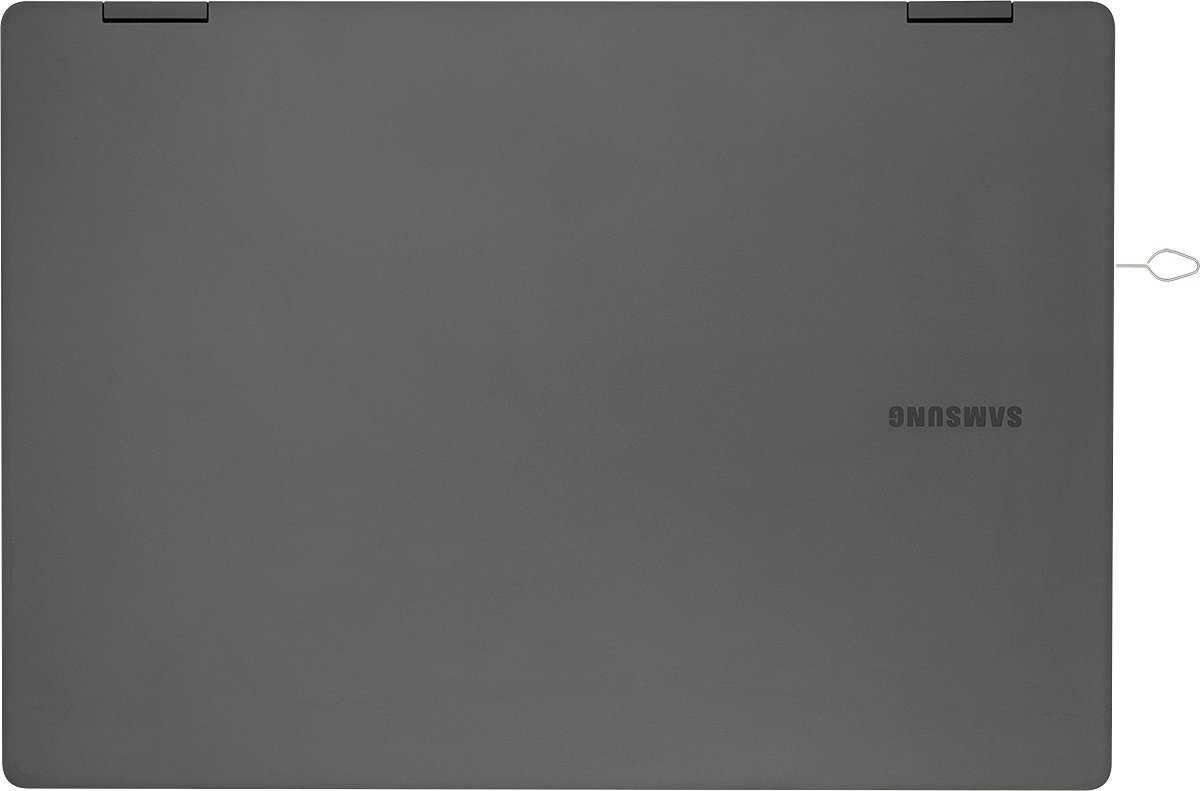
Insert the opener into the small hole in the SIM holder.
Remove the SIM holder from your laptop.
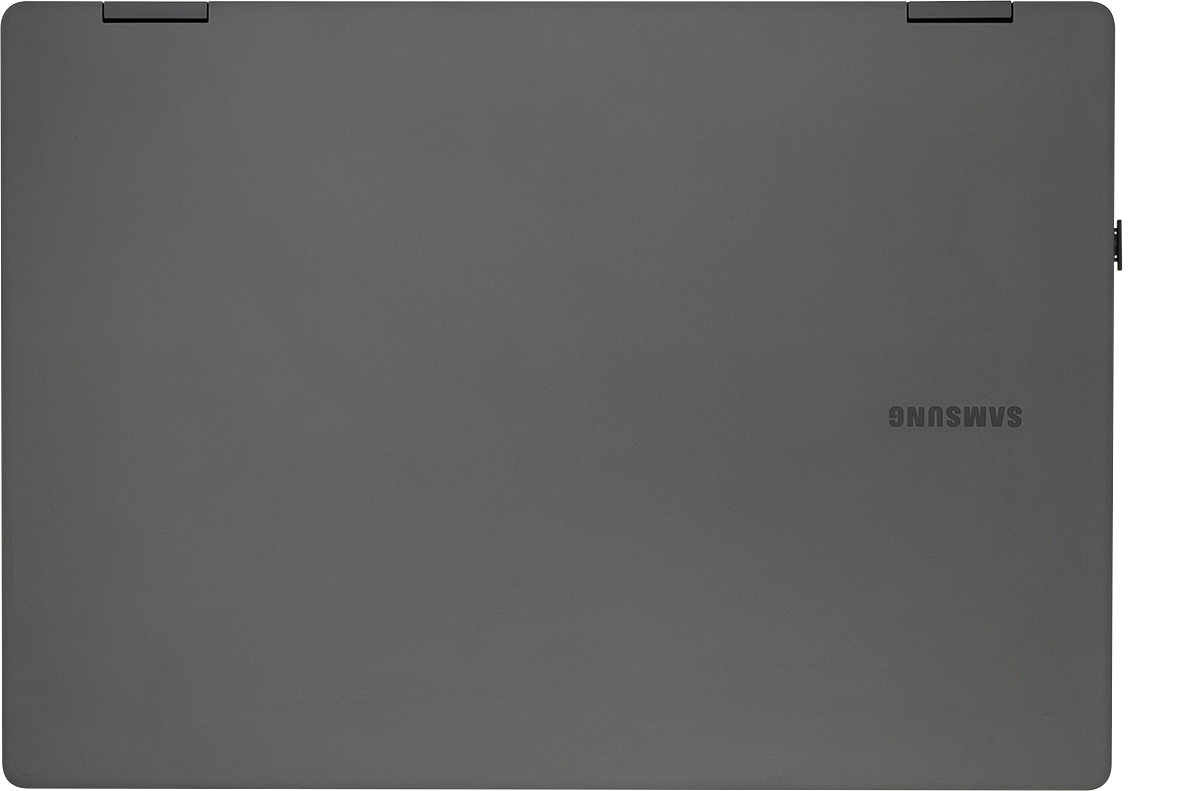
Turn your SIM so the angled corner of the SIM matches the angled corner of the SIM holder and place your SIM in the SIM holder.
Please note that your laptop only supports nano SIMs.
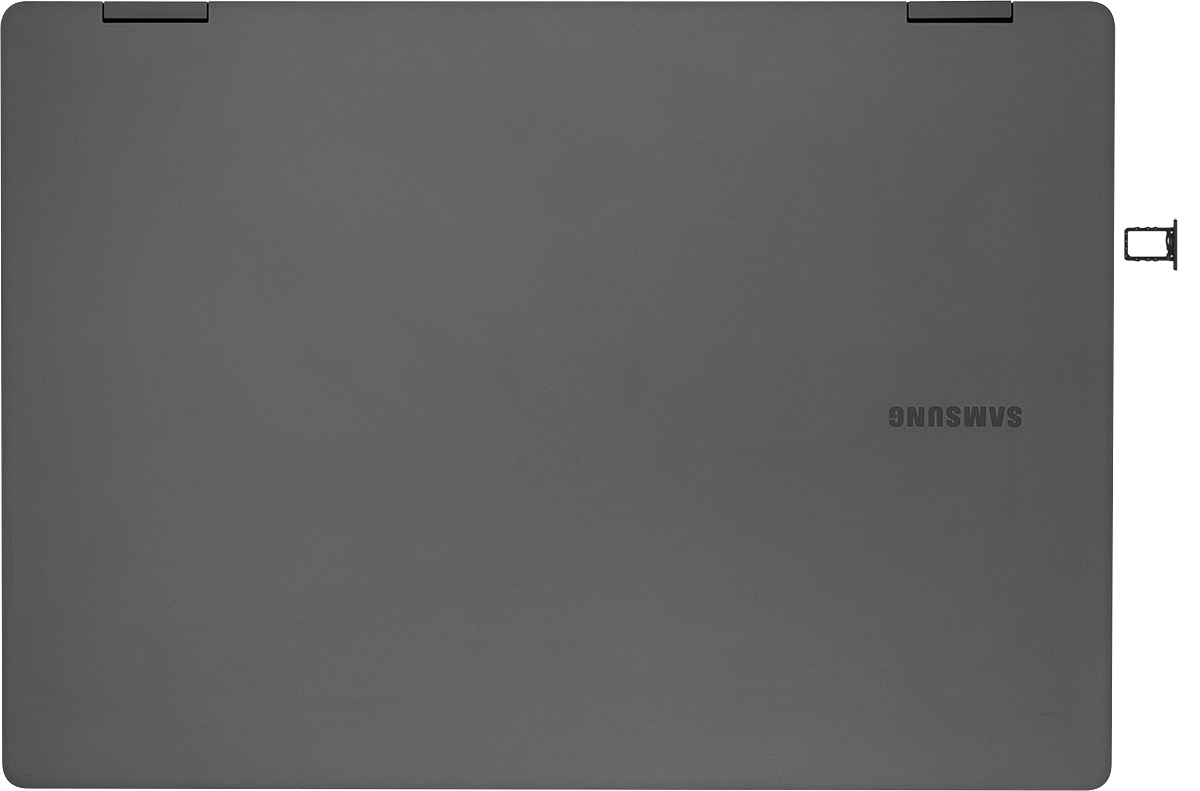
Slide the SIM holder into your laptop.
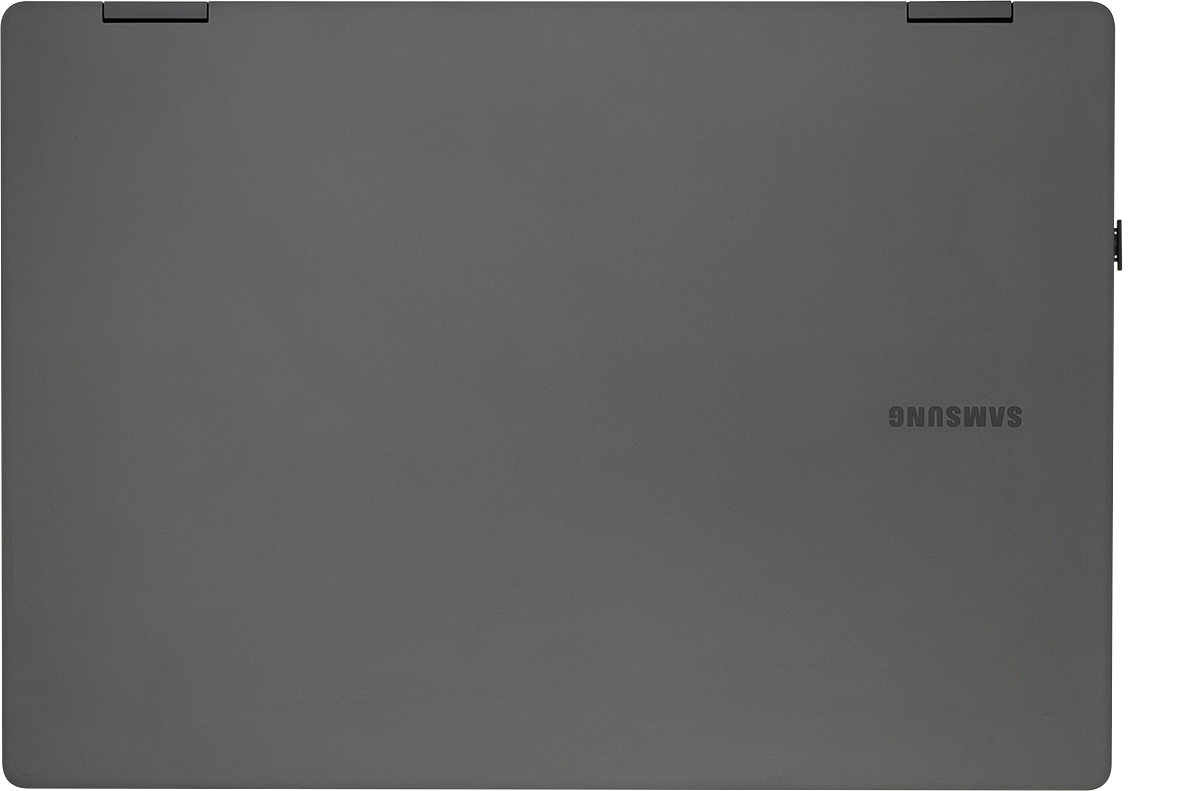
2 Connect to mobile network
Click the network icon.
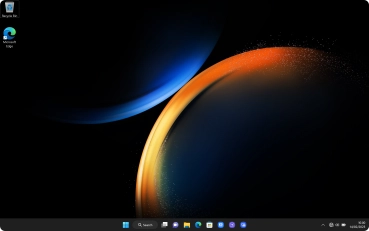
If your SIM is locked, click arrow right next to the mobile network icon.
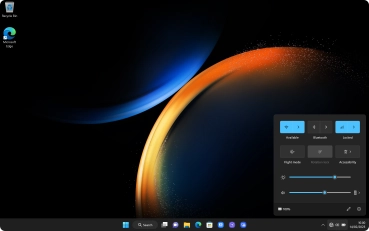
Click Unlock SIM.
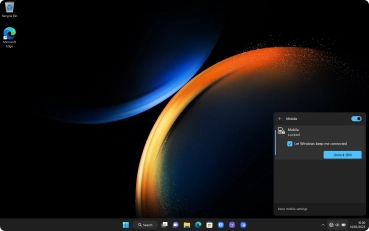
Key in your PIN and click Next.
If an incorrect PIN is entered three times in a row, your SIM will be blocked. To unblock your SIM, you'll need to key in your PUK. You can get the PUK by calling customer services on 191 from a Vodafone mobile phone. If you're using a land line, you need to dial 03333 040 191. Please note: If you key in the wrong PUK ten times in a row, your SIM will be blocked permanently. In this case, you need a new SIM from Vodafone.
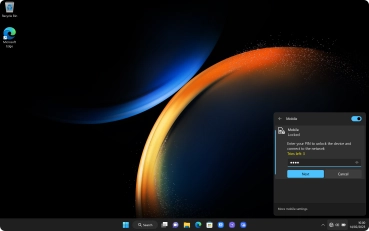
Click the desktop.
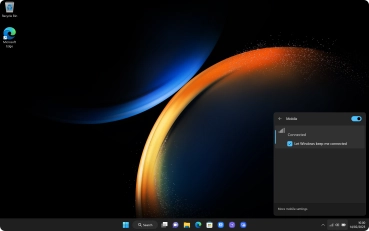
When you're connected to a mobile network, the mobile network icon is displayed at the bottom of the screen.

3 Connect to a Wi-Fi network
Click the Windows icon.
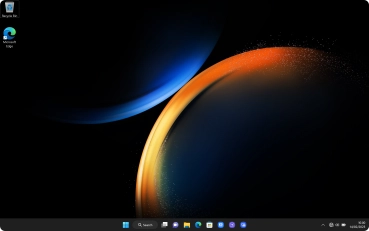
Click Settings.
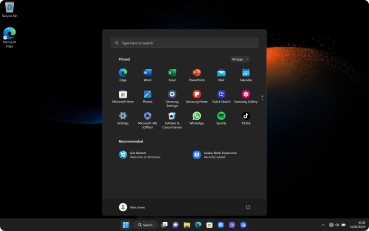
Click Network & internet.
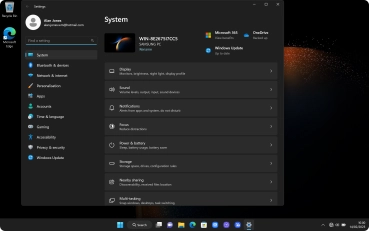
Click WiFi.
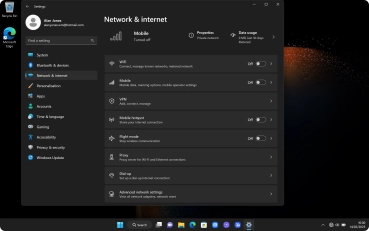
Click the indicator next to "WiFi" to turn on the function.
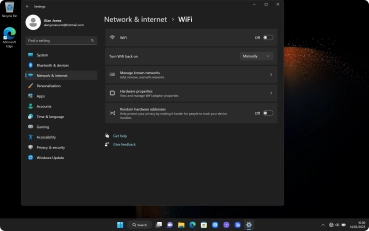
Click Show available networks.
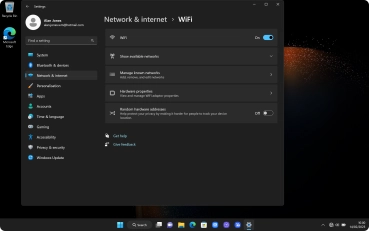
Click the required Wi-Fi network.
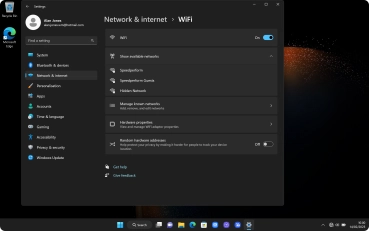
Click Connect.

Key in the password for the Wi-Fi network and click Next.
If the Wi-Fi network is password protected, a lock icon is displayed next to the name of the Wi-Fi network. You can get the password from the network provider or administrator.
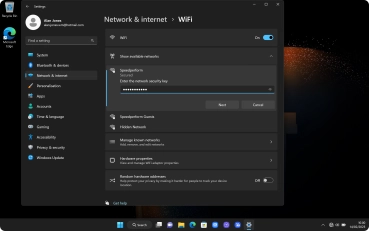
Click the close icon.
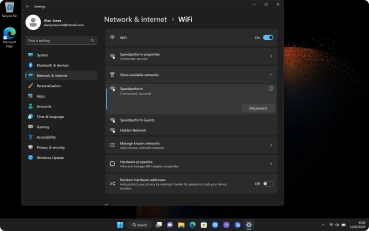
When you're connected to a Wi-Fi network, the Wi-Fi icon is displayed at the bottom of the screen.