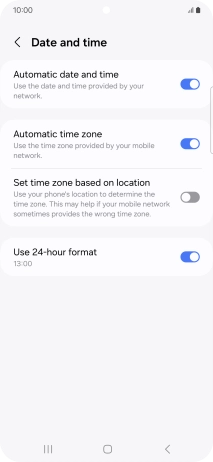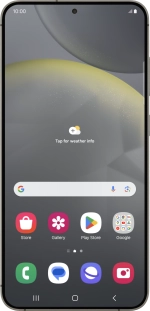
Samsung Galaxy S24+
Android 14
1. Find "Date and time"
Slide two fingers downwards starting from the top of the screen.
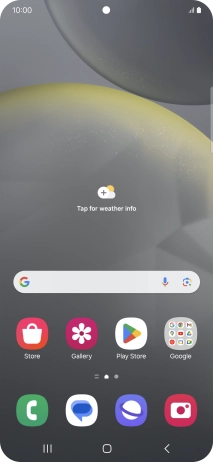
Press the settings icon.
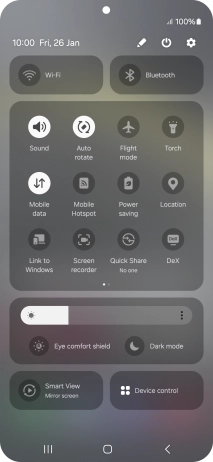
Press General management.
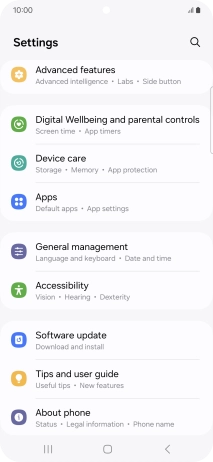
Press Date and time.
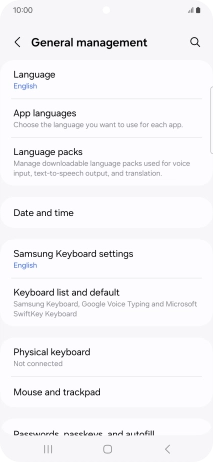
2. Turn on automatic date and time update
Press the indicator next to "Automatic date and time" to turn on the function.
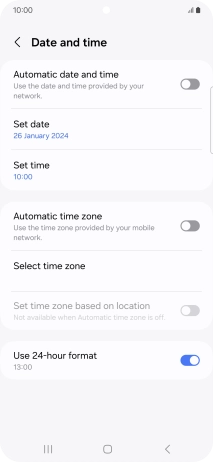
3. Turn on automatic time zone update
Press the indicator next to "Automatic time zone" to turn on the function.
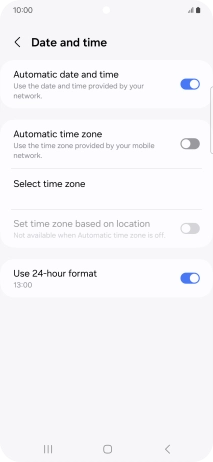
4. Return to the home screen
Press the Home key to return to the home screen.