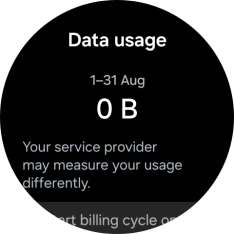Samsung Galaxy Watch Ultra
Android Wear OS
1. Find "Data usage"
Slide your finger upwards starting from the bottom of the screen.

Press the settings icon.
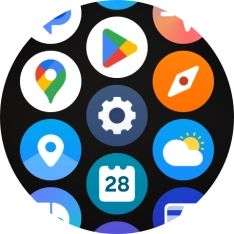
Press Data usage.
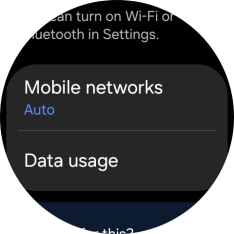
2. View data usage
The total data usage is displayed.
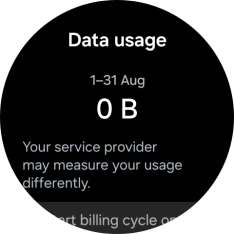
3. Return to the home screen
Press the Home key to return to the home screen.