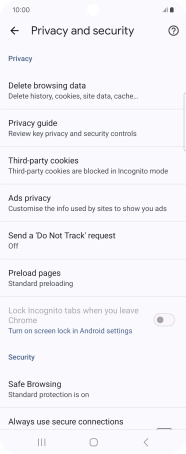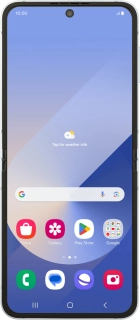
Samsung Galaxy Z Flip6
Android 14
1. Find "Chrome"
Slide your finger upwards on the screen.
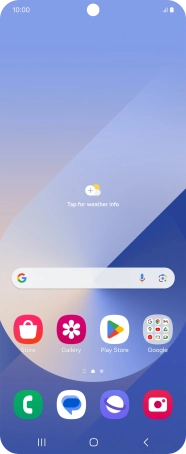
Press Google.
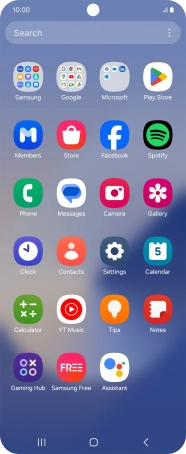
Press Chrome.
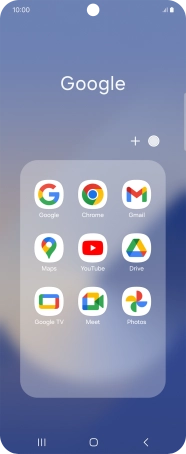
2. Clear browser data
Press the menu icon.
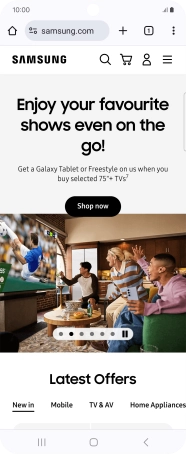
Press Settings.
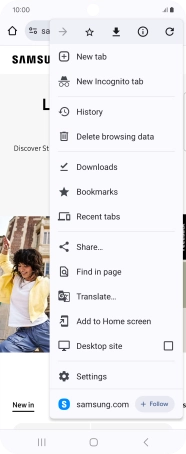
Press Privacy and security.
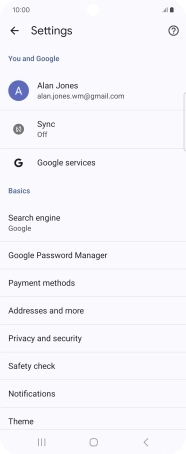
Press Delete browsing data.
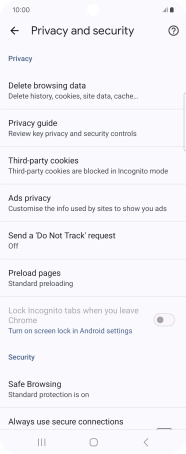
Press the fields next to the required data types.
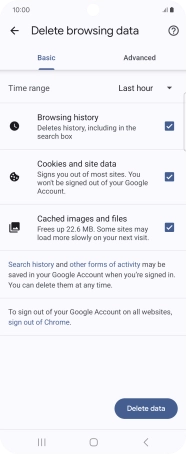
Press Delete data.
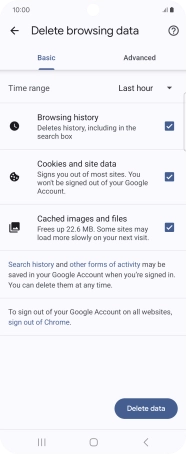
3. Return to the home screen
Press the Home key to return to the home screen.