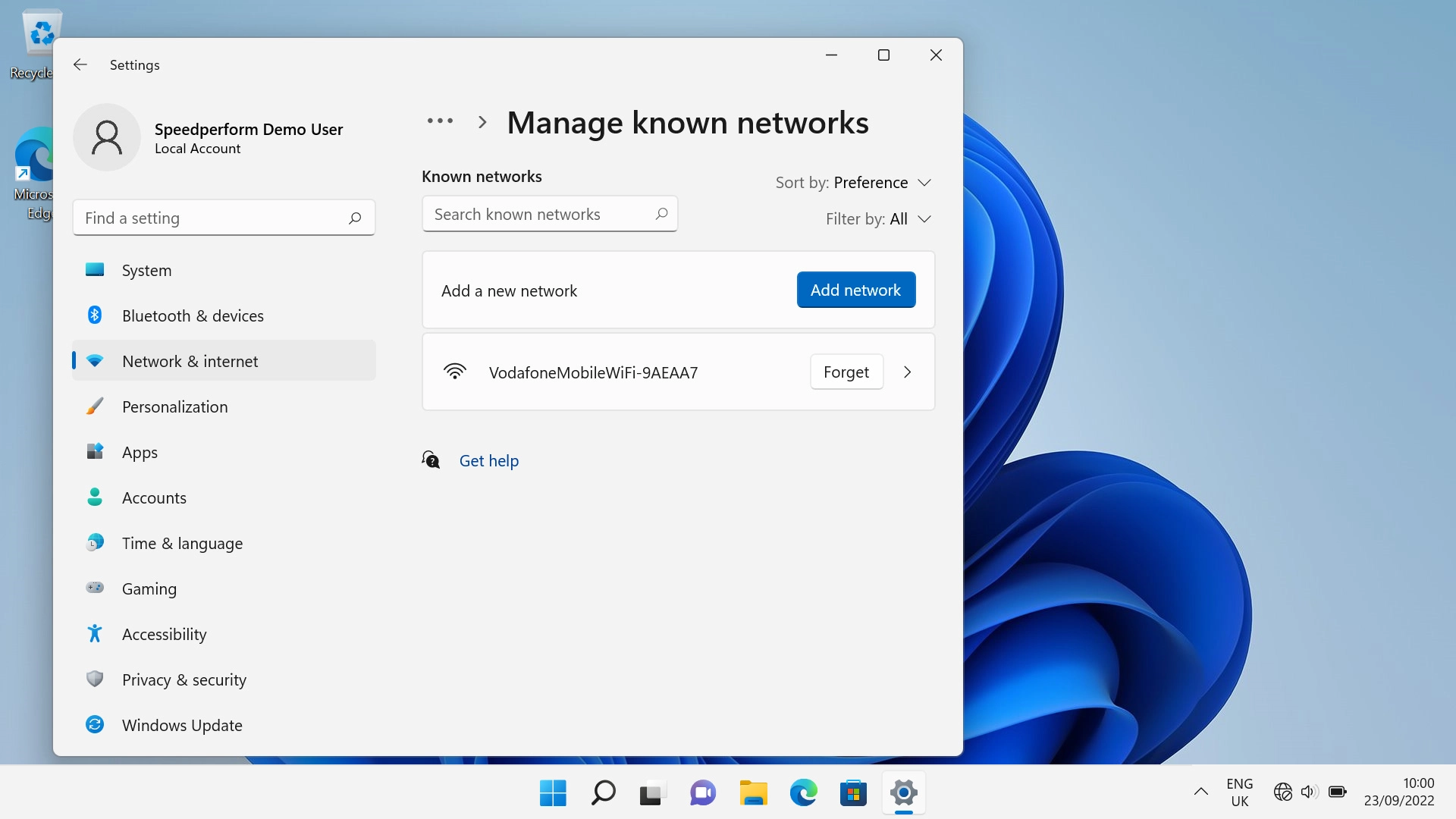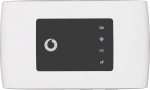
Vodafone Mobile Wi-Fi R219z
Windows 11
1. Find "Wi-Fi Settings"
Click Settings.
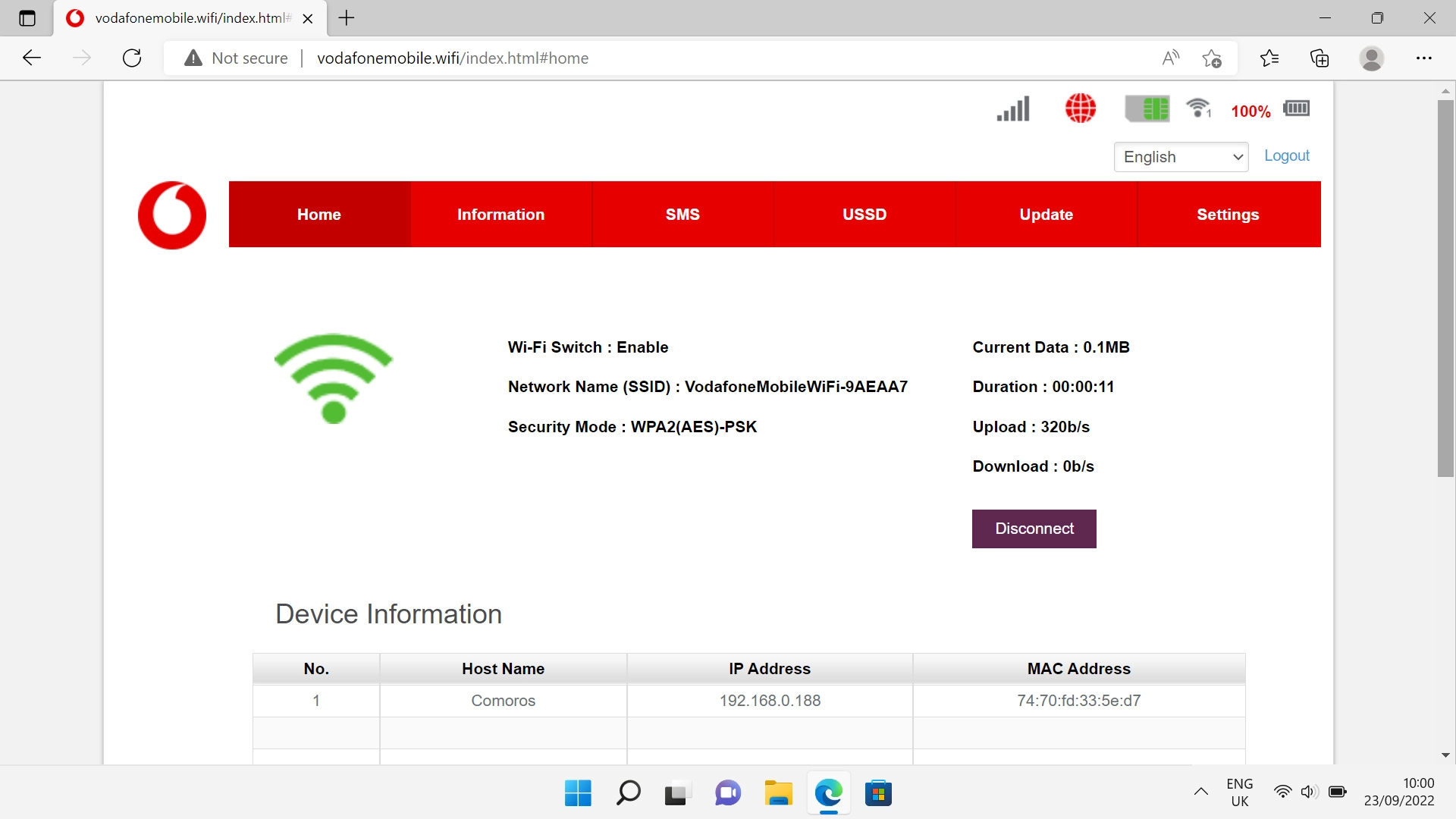
Click Wi-Fi Settings.
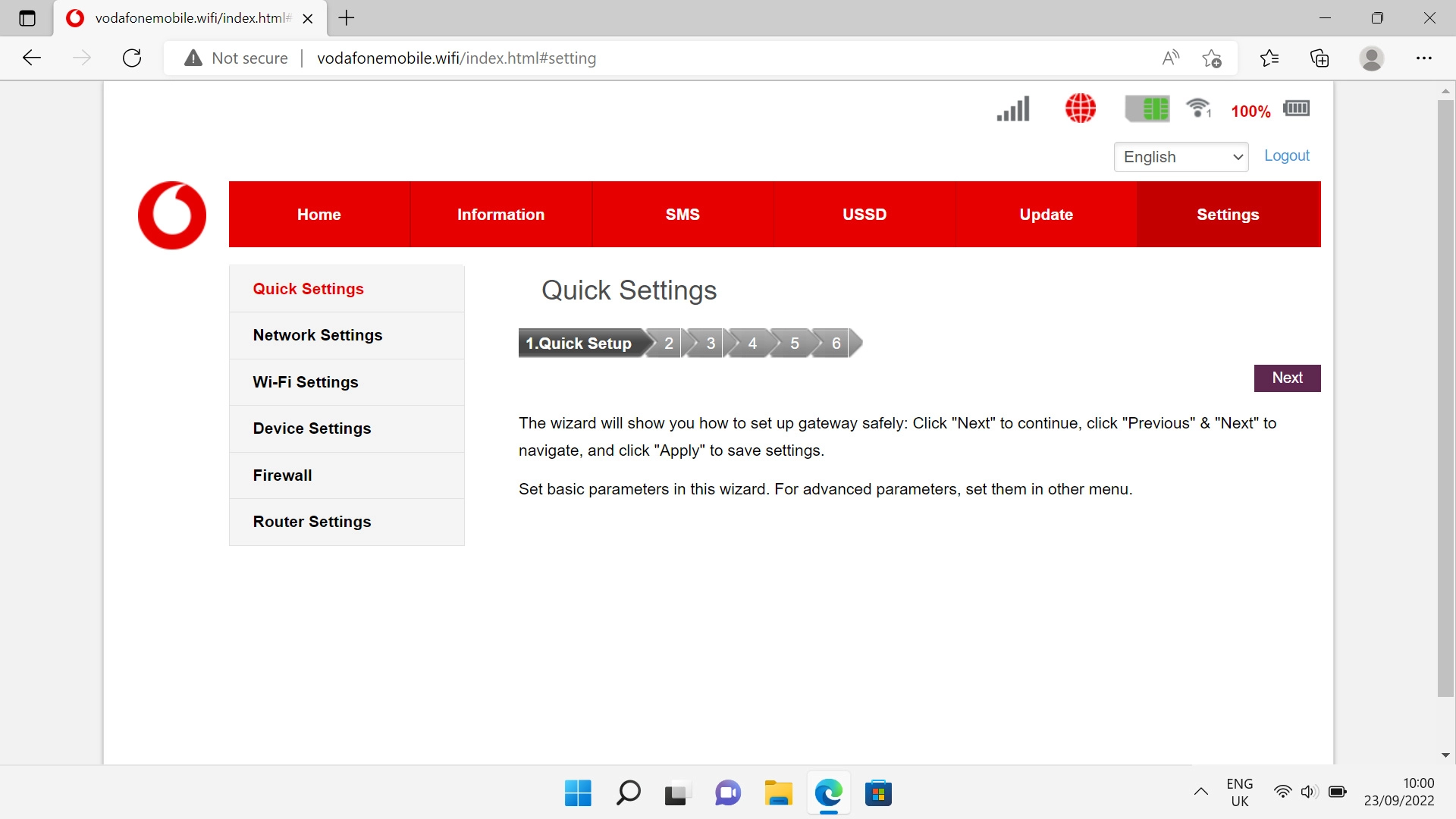
2. Change Wi-Fi hotspot password
Click the field next to "Display Password" to turn on the function.
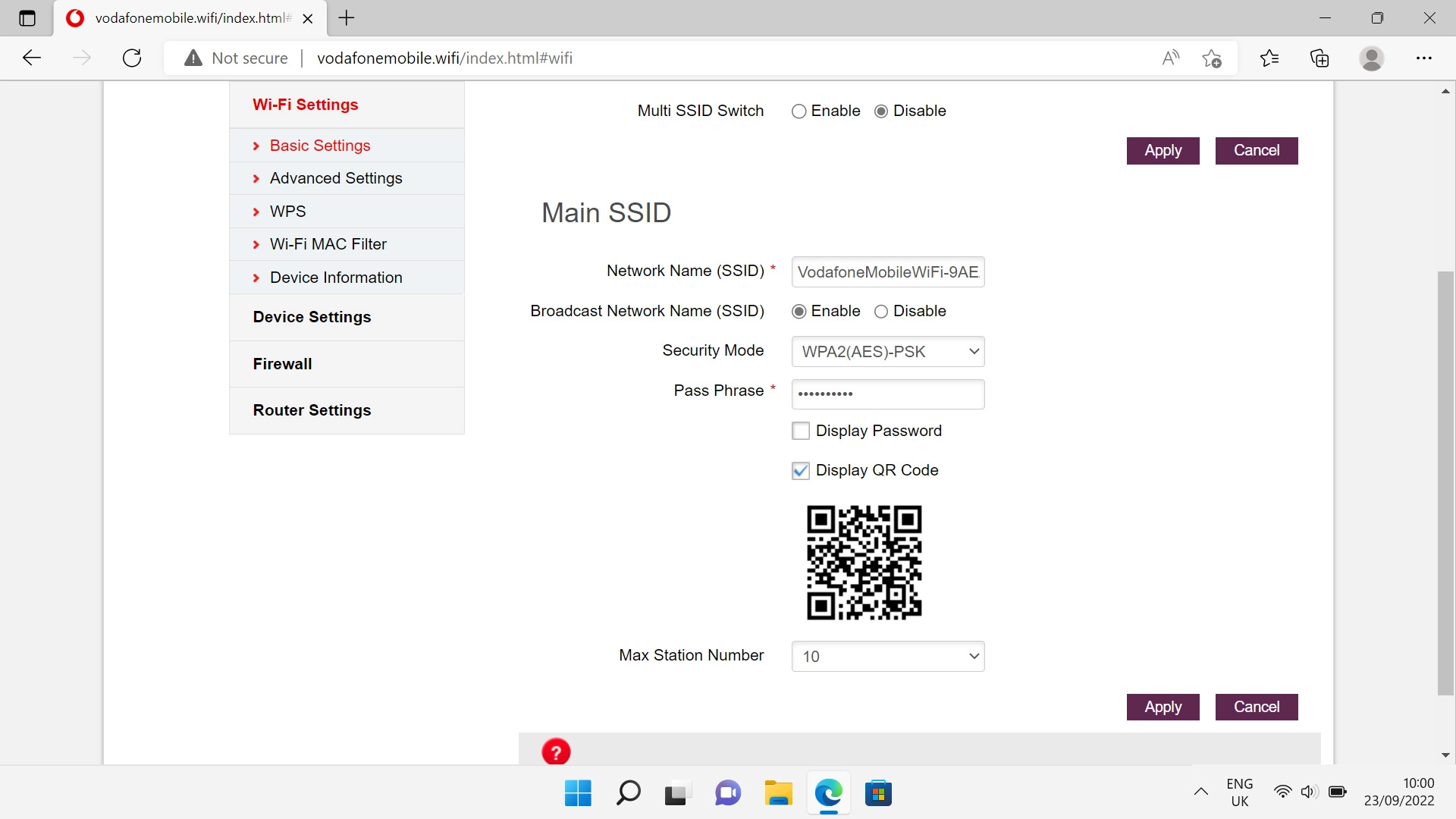
Click the field next to "Pass Phrase" and key in the required password for your Wi-Fi hotspot.
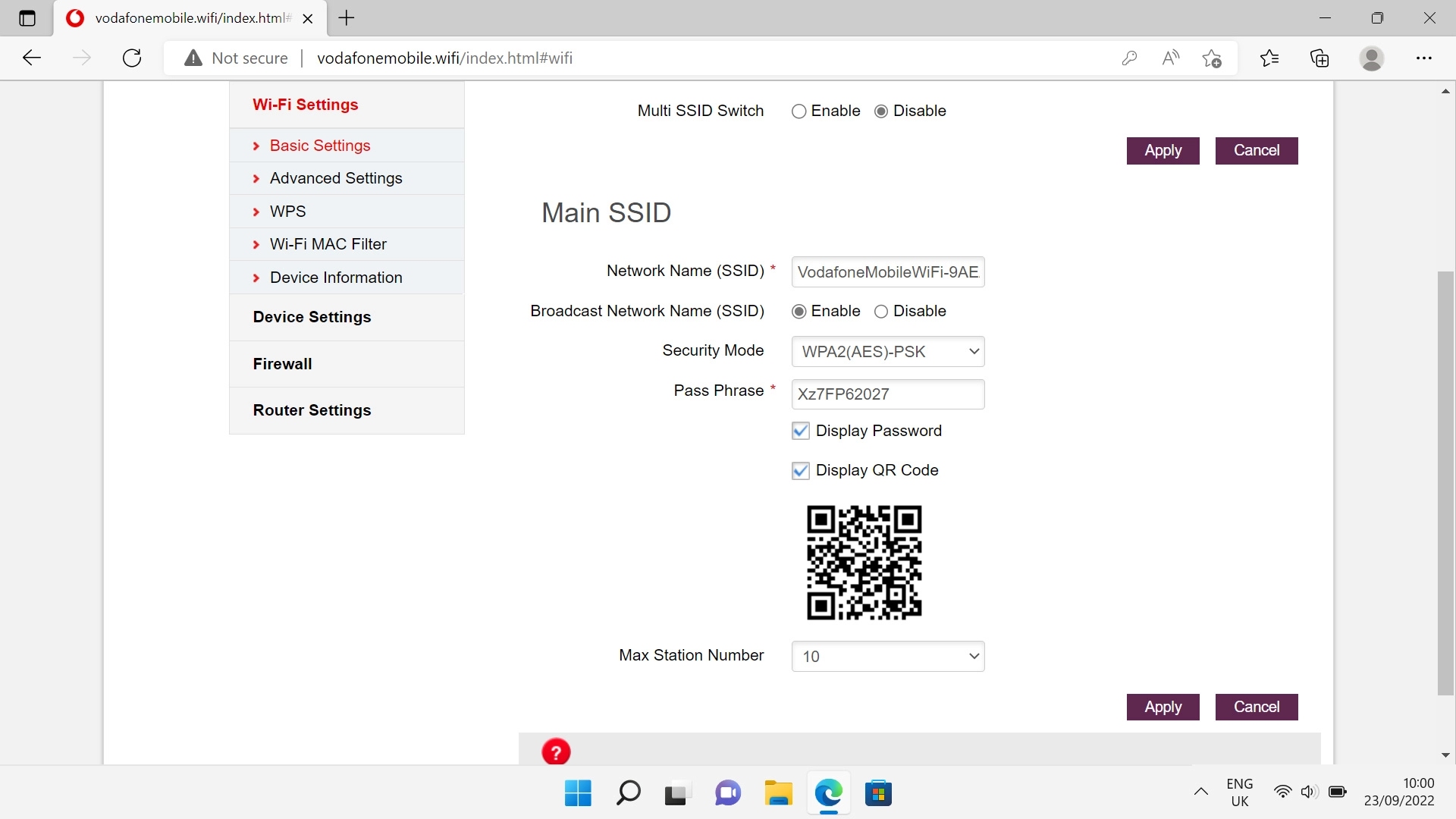
3. Save settings
Click Apply.
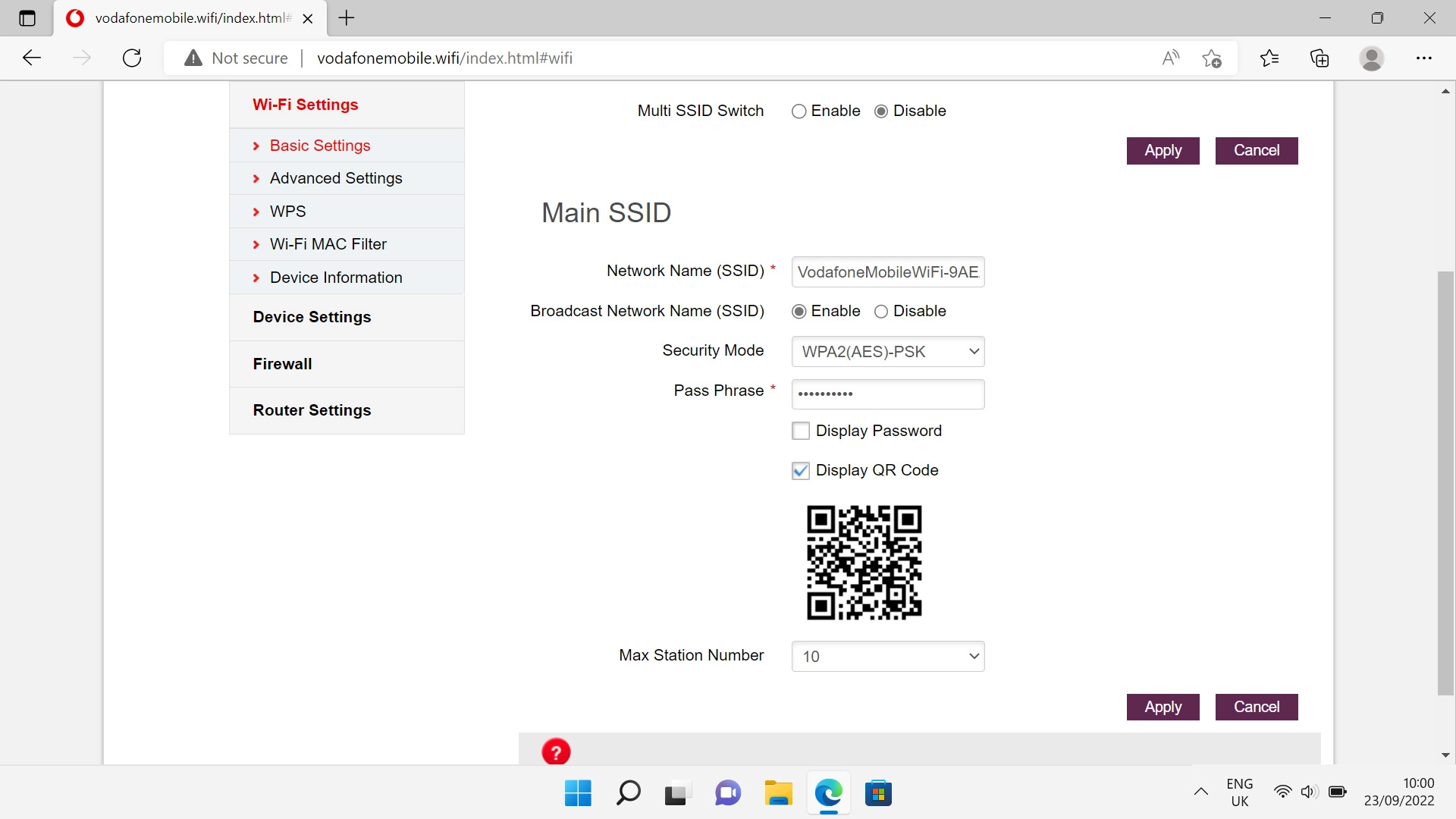
Click Yes.
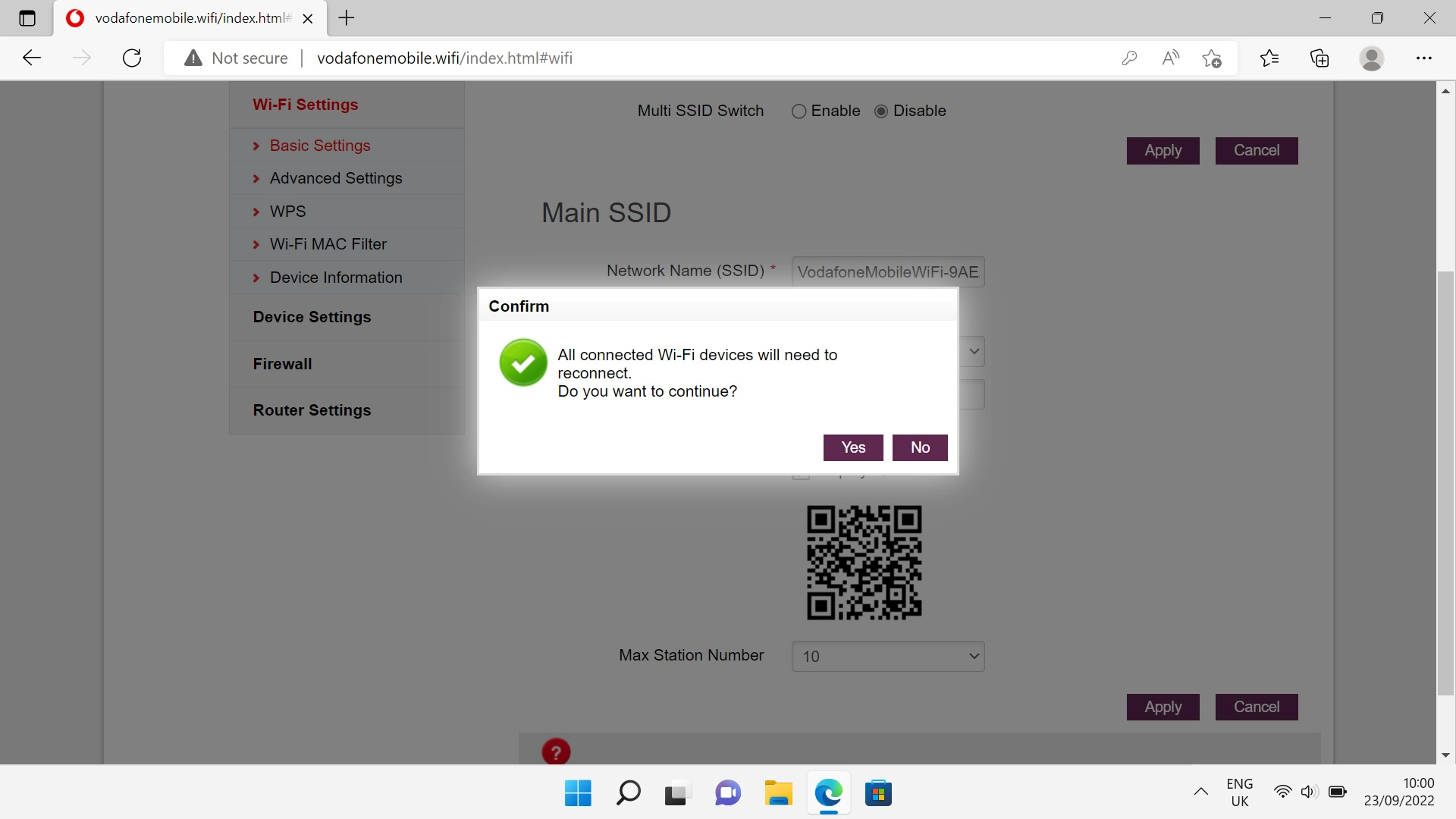
4. Remove Wi-Fi hotspot in Windows
Click the menu field.
If you change the Wi-Fi hotspot password, you need to remove the Wi-Fi hotspot in Windows as Windows will try to connect to the Wi-Fi hotspot using the old password.
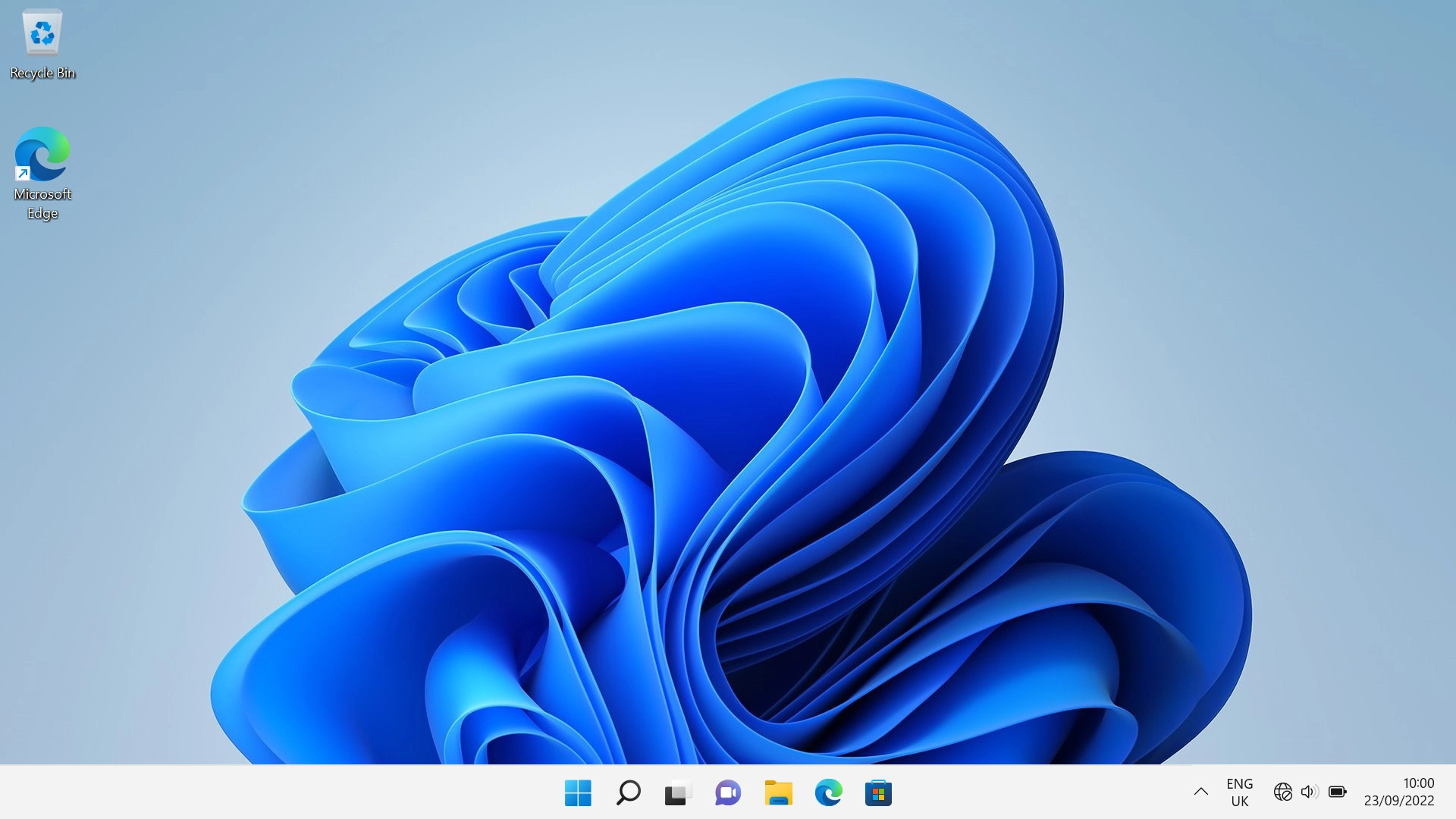
Click arrow right next to the Wi-Fi icon.
If you change the Wi-Fi hotspot password, you need to remove the Wi-Fi hotspot in Windows as Windows will try to connect to the Wi-Fi hotspot using the old password.
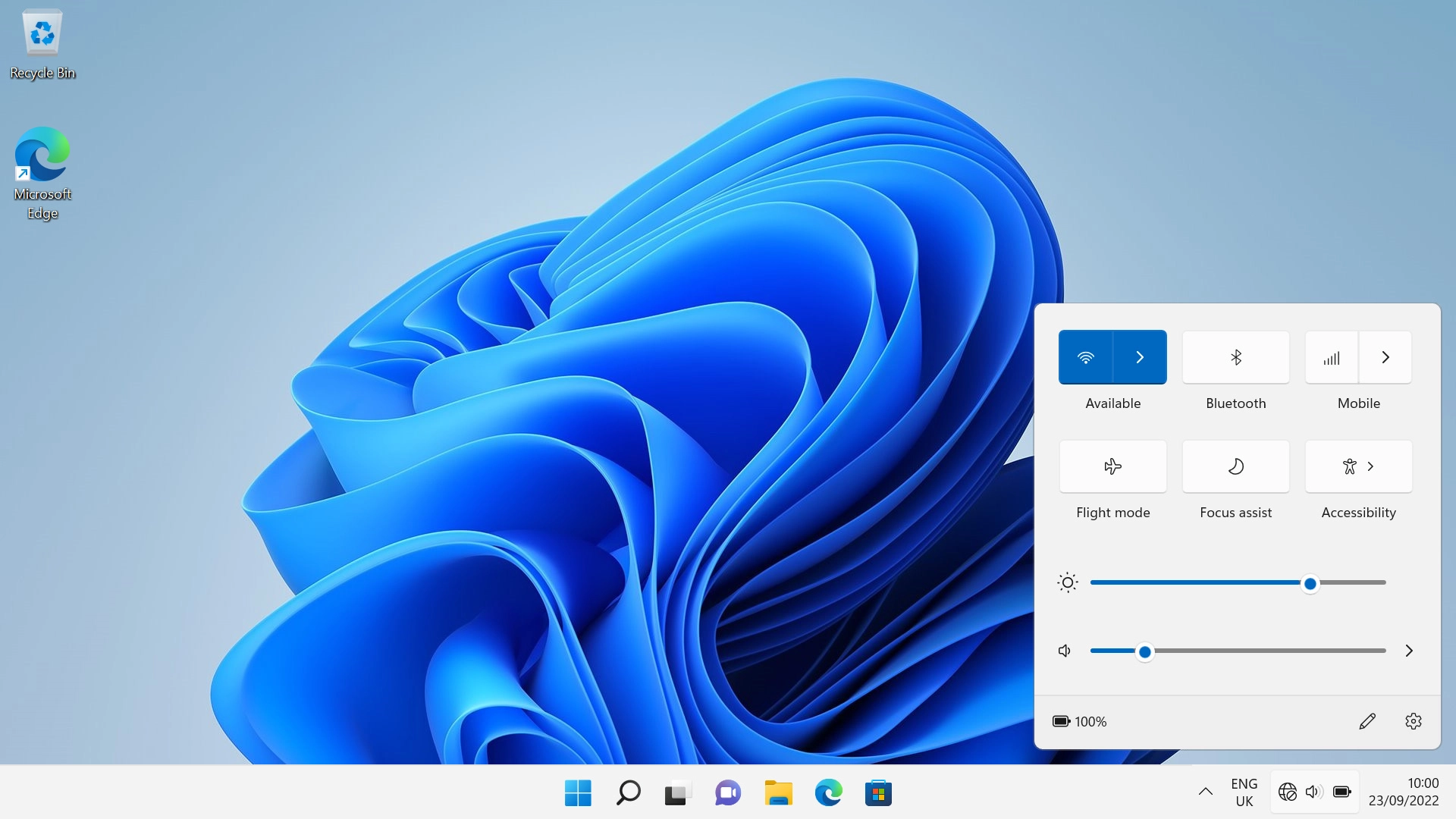
Click More Wi-Fi settings.
If you change the Wi-Fi hotspot password, you need to remove the Wi-Fi hotspot in Windows as Windows will try to connect to the Wi-Fi hotspot using the old password.
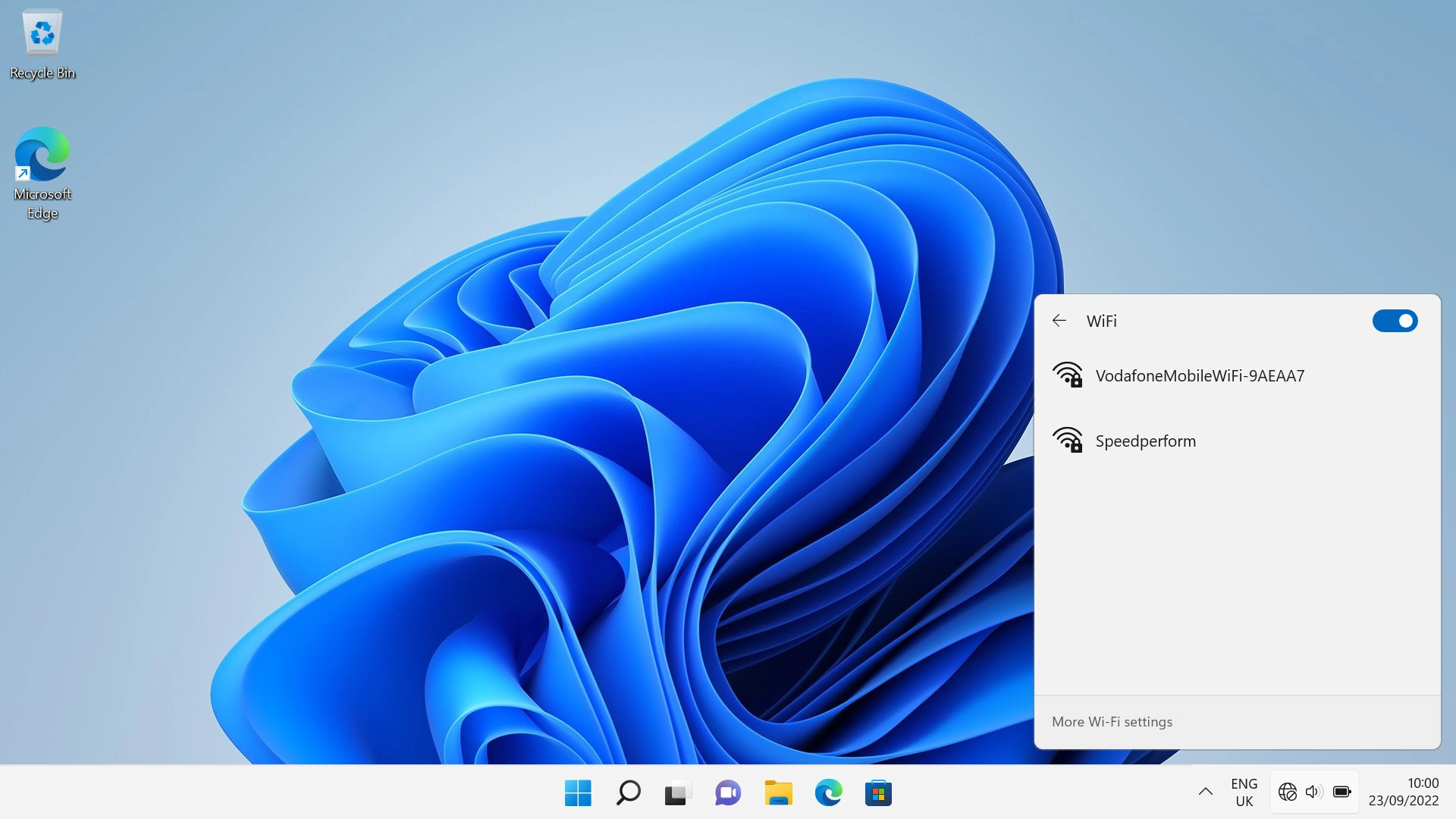
Click Manage known networks.
If you change the Wi-Fi hotspot password, you need to remove the Wi-Fi hotspot in Windows as Windows will try to connect to the Wi-Fi hotspot using the old password.
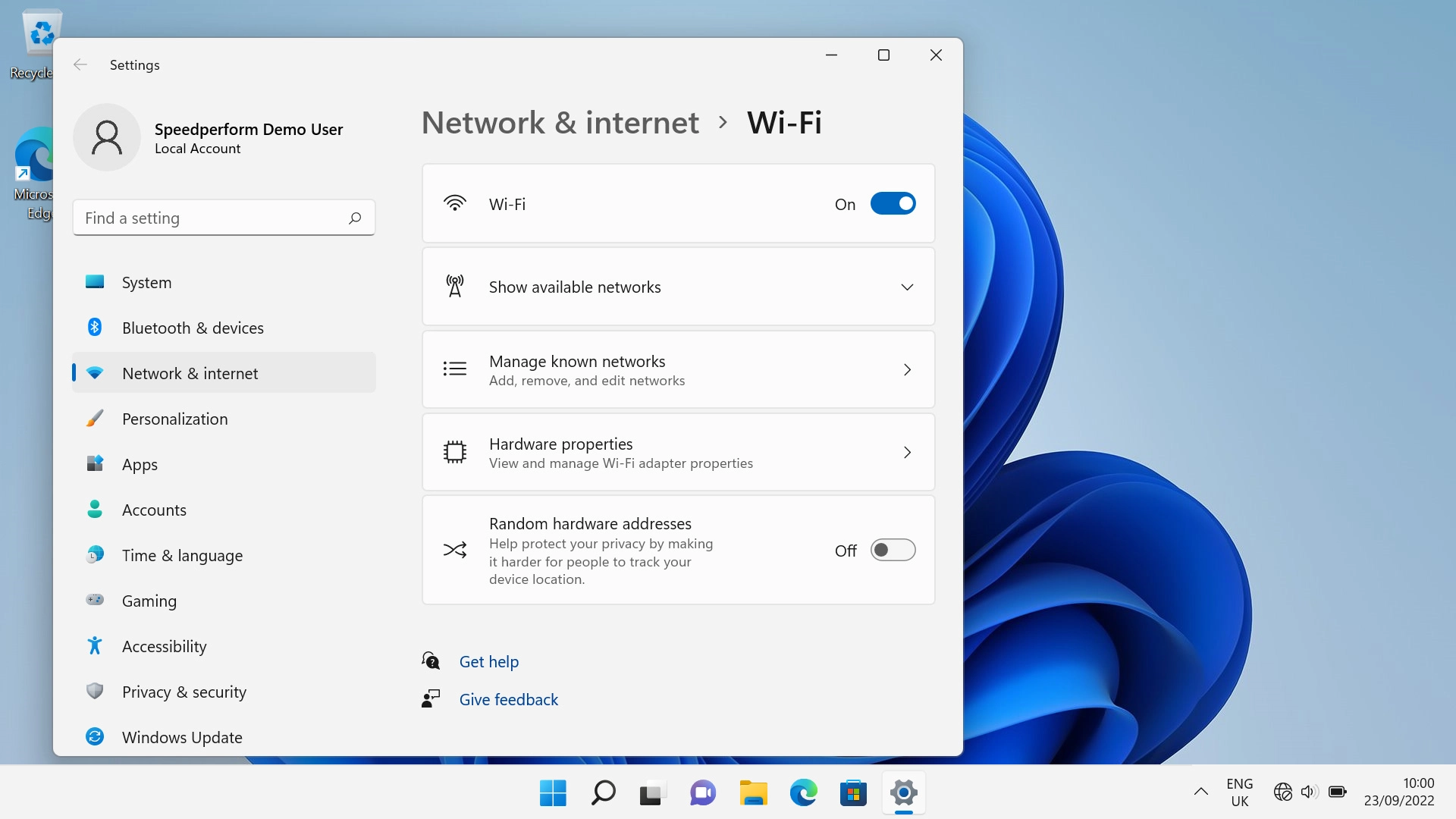
Click Forget next to the required Wi-Fi hotspot.
Please note that the internet connection is ended and you need to establish an internet connection again with the new settings.
If you change the Wi-Fi hotspot password, you need to remove the Wi-Fi hotspot in Windows as Windows will try to connect to the Wi-Fi hotspot using the old password.