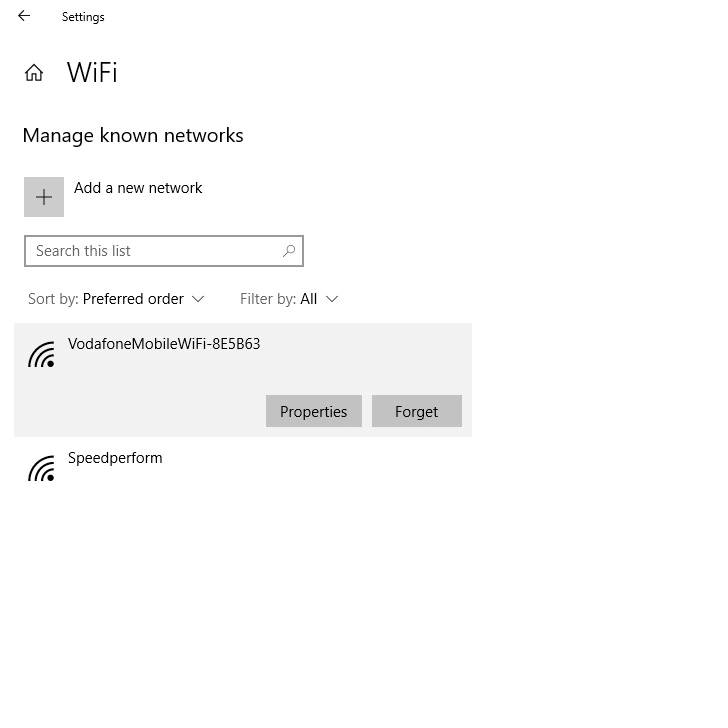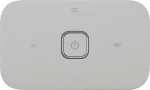
Vodafone R219
Windows 10
1. Find "Wi-Fi Basic Settings"
Click Wi-Fi Basic Settings.
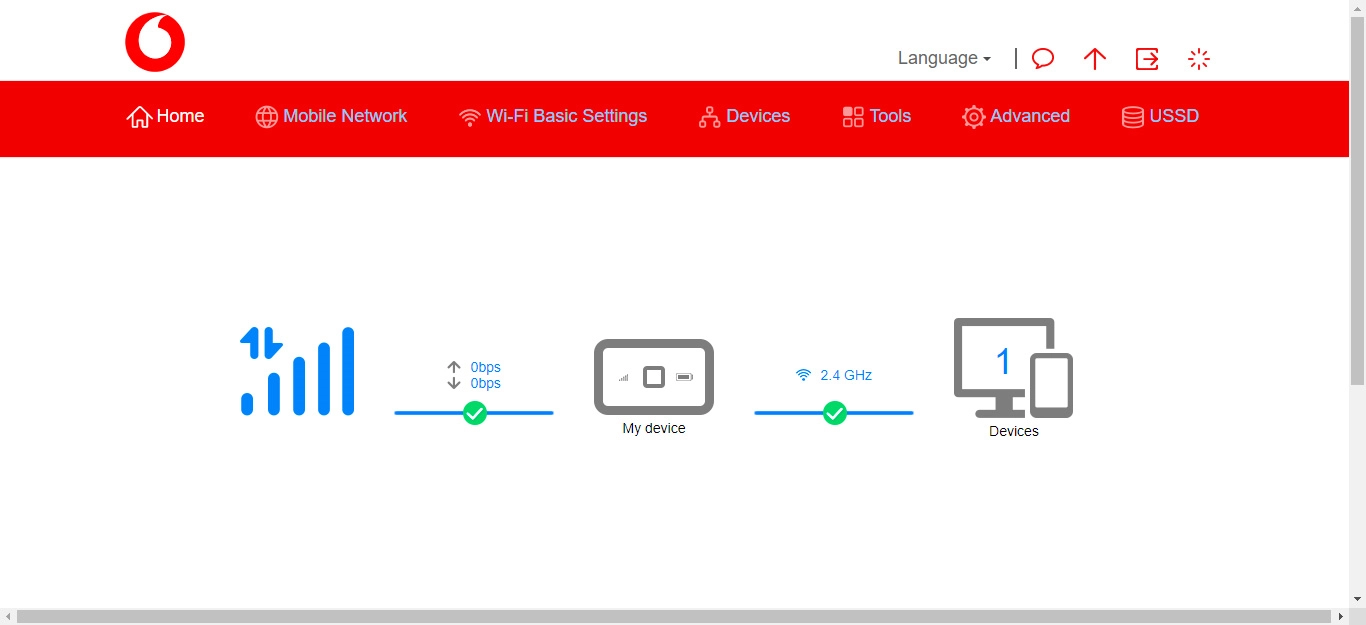
2. Change Wi-Fi hotspot password
Click the show password icon.
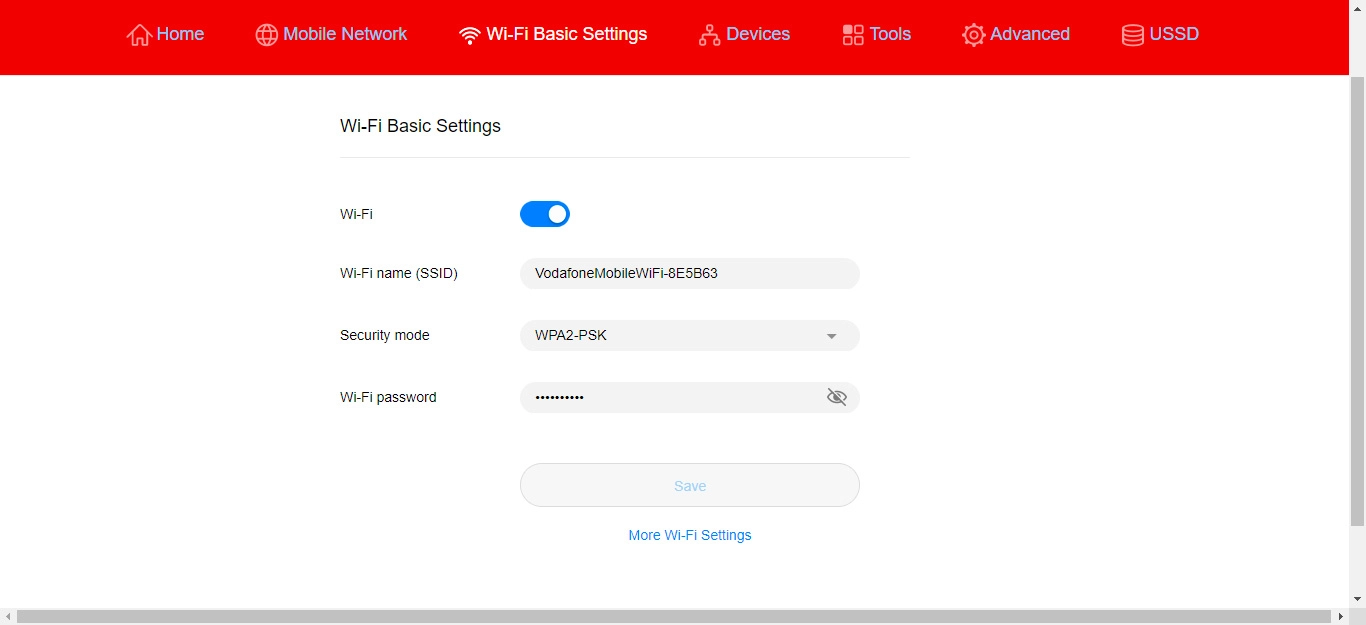
Click the field next to "Wi-Fi password" and key in the required password for your Wi-Fi hotspot.
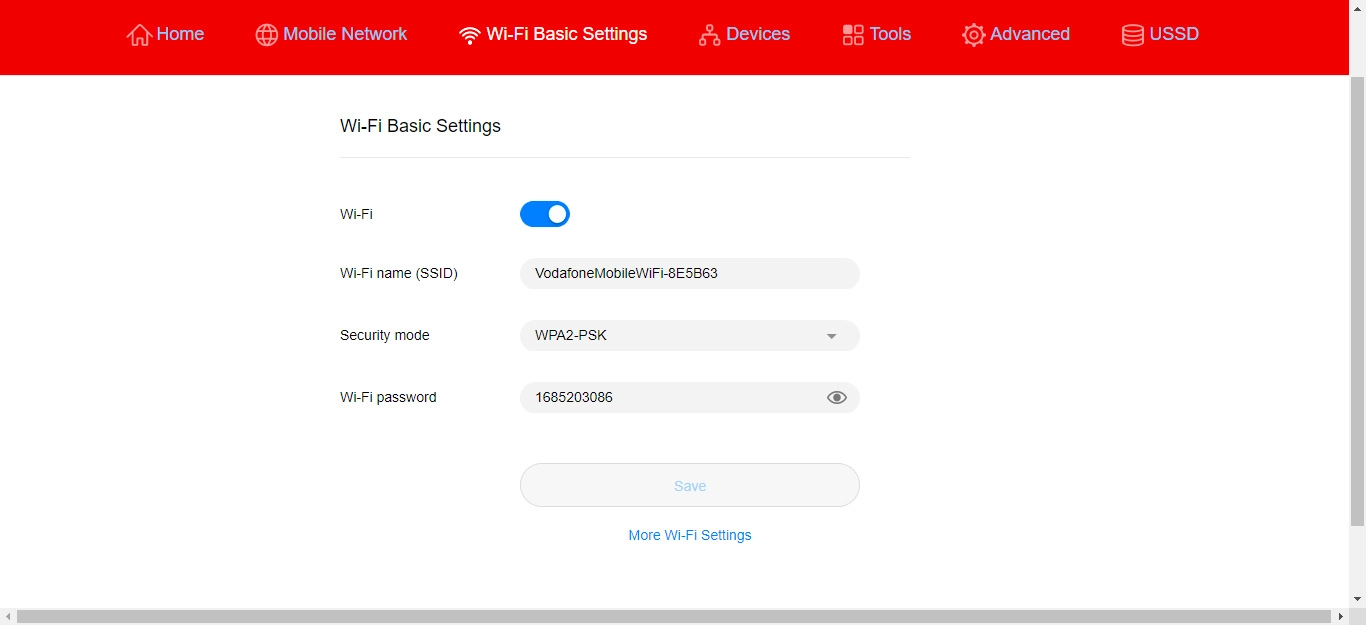
Click Save.
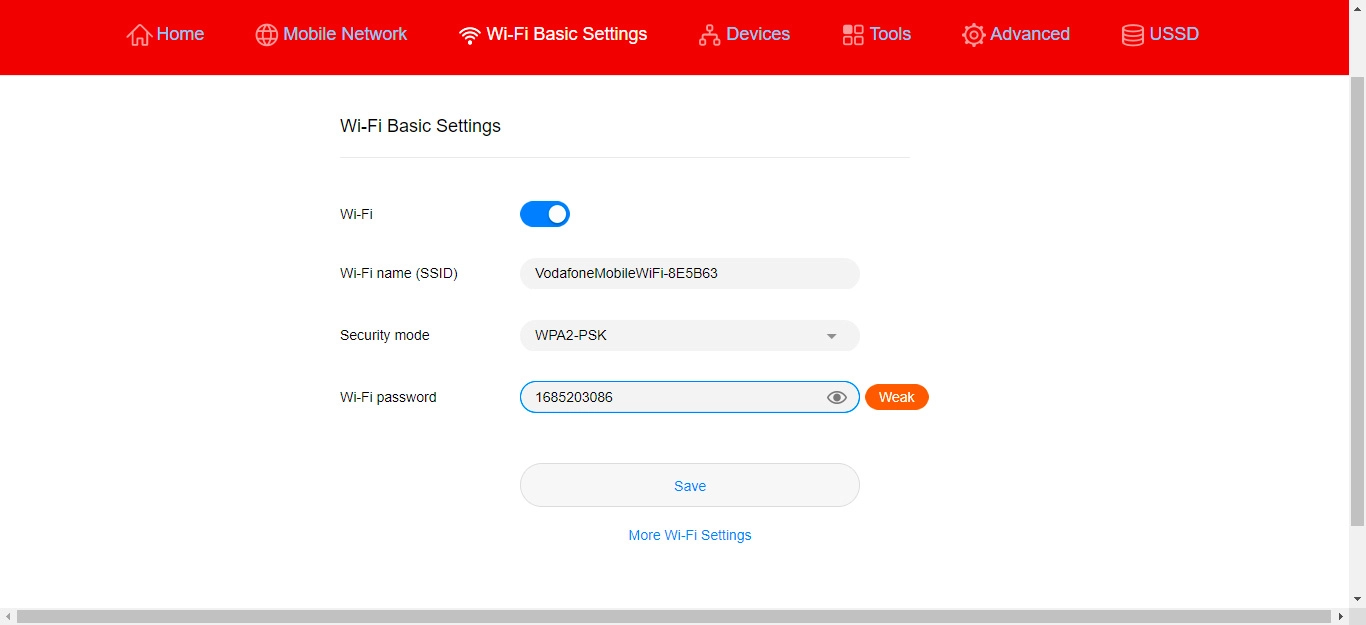
3. Remove Wi-Fi hotspot in Windows
Click the network icon.
If you change the Wi-Fi hotspot password, you need to remove the Wi-Fi hotspot in Windows as Windows will try to connect to the Wi-Fi hotspot using the old password.
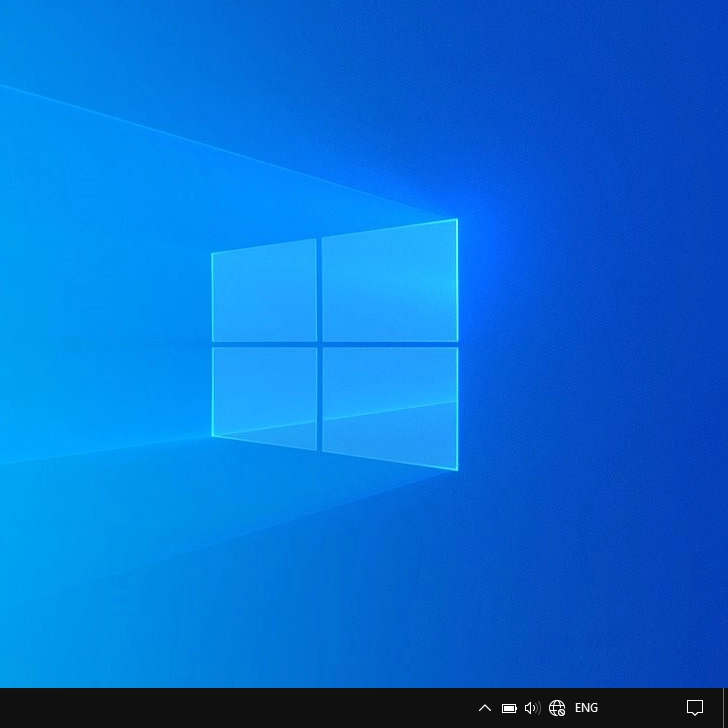
Click Network & Internet settings.
If you change the Wi-Fi hotspot password, you need to remove the Wi-Fi hotspot in Windows as Windows will try to connect to the Wi-Fi hotspot using the old password.
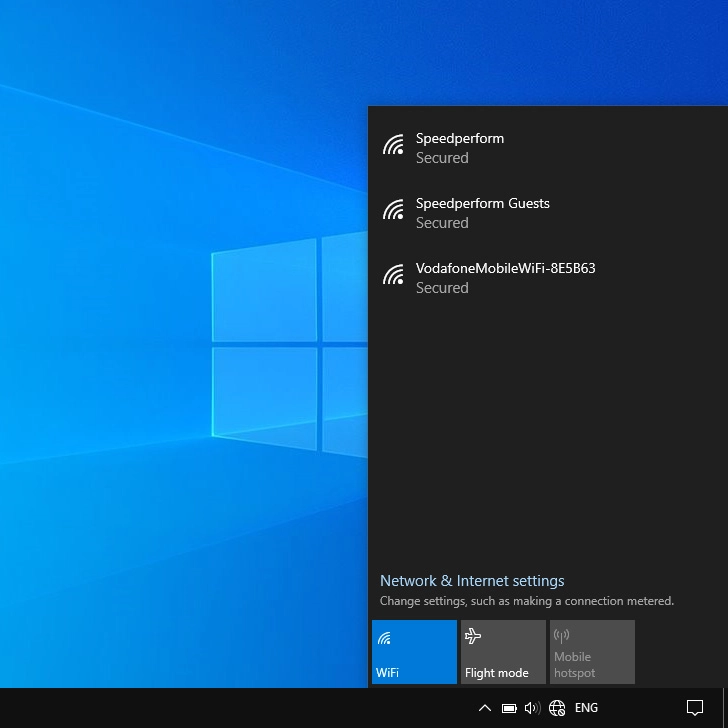
Click WiFi.
If you change the Wi-Fi hotspot password, you need to remove the Wi-Fi hotspot in Windows as Windows will try to connect to the Wi-Fi hotspot using the old password.
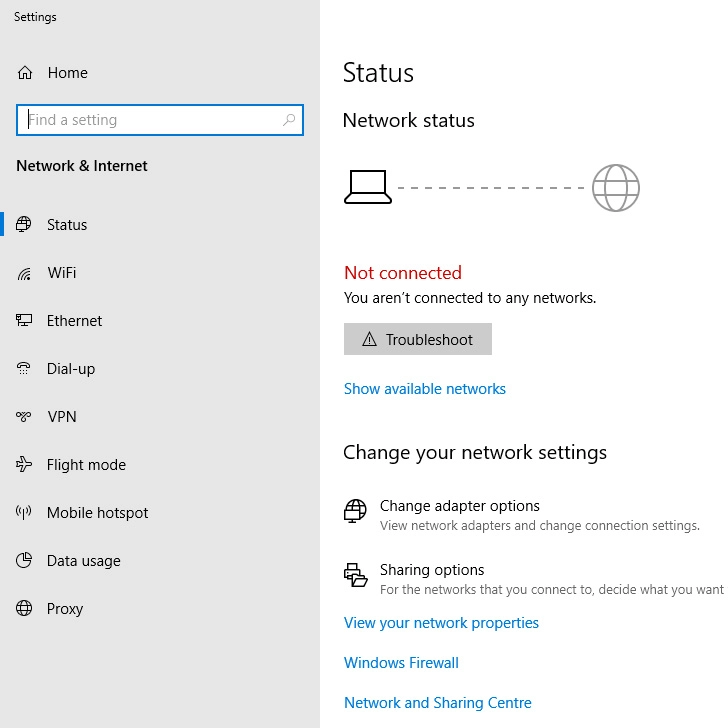
Click Manage known networks.
If you change the Wi-Fi hotspot password, you need to remove the Wi-Fi hotspot in Windows as Windows will try to connect to the Wi-Fi hotspot using the old password.
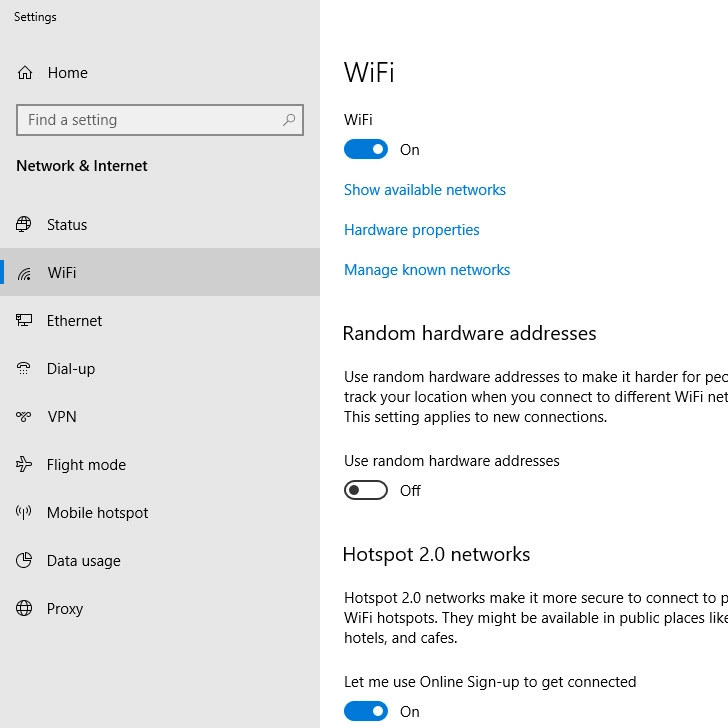
Click the required Wi-Fi network.
If you change the Wi-Fi hotspot password, you need to remove the Wi-Fi hotspot in Windows as Windows will try to connect to the Wi-Fi hotspot using the old password.
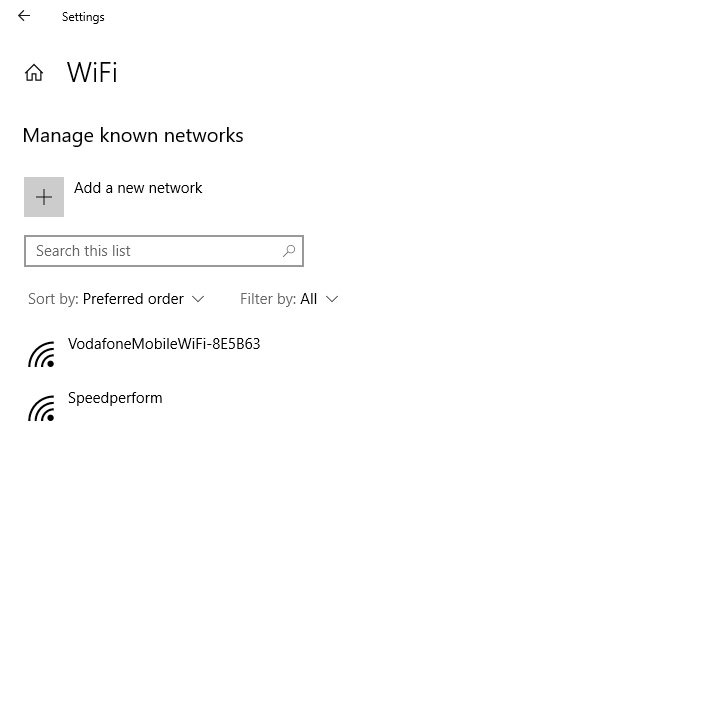
Click Forget.
Please note that the internet connection is ended and you need to establish a wireless internet connection again with the new settings.
If you change the Wi-Fi hotspot password, you need to remove the Wi-Fi hotspot in Windows as Windows will try to connect to the Wi-Fi hotspot using the old password.