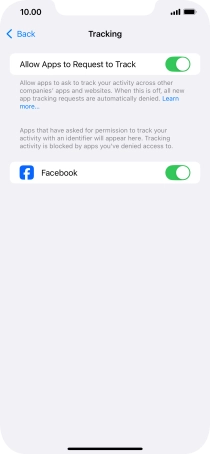1. Find "Tracking"
Press Settings.
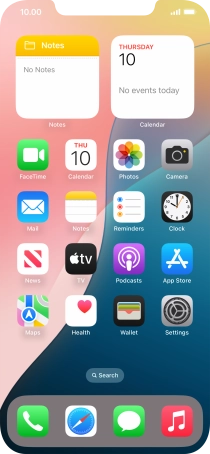
Press Privacy & Security.
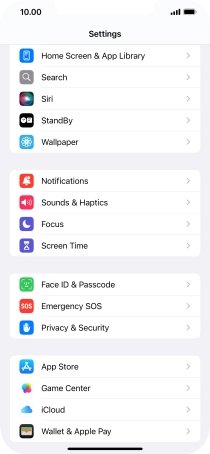
Press Tracking.
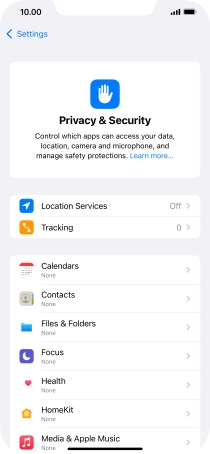
2. Turn tracking request on or off
Press the indicator next to "Allow Apps to Request to Track" to turn the function on or off.
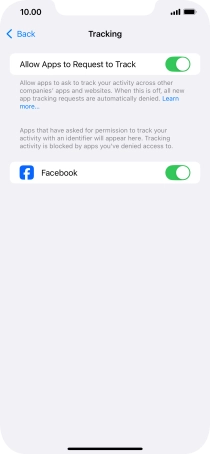
If you turn off the function, press the required setting.
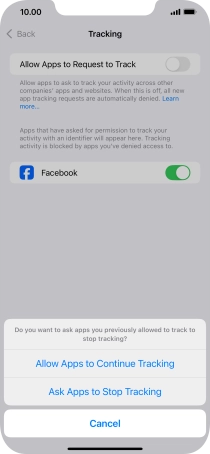
Press the indicators next to the required apps to turn tracking request for each app on or off.
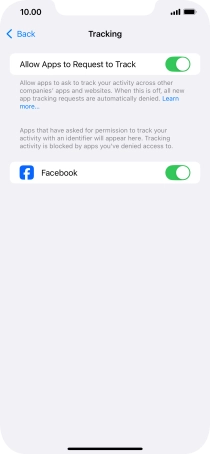
3. Return to the home screen
Slide your finger upwards starting from the bottom of the screen to return to the home screen.