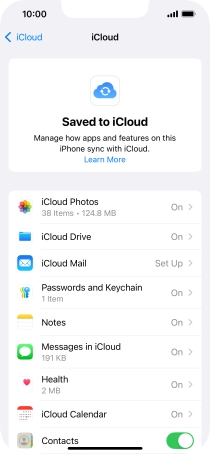1. Find "iCloud"
Press Settings.
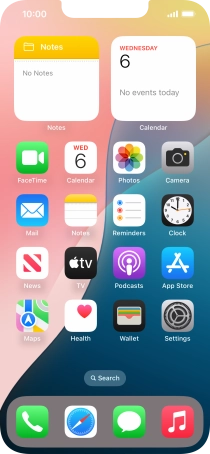
Press your Apple ID.

Press iCloud.
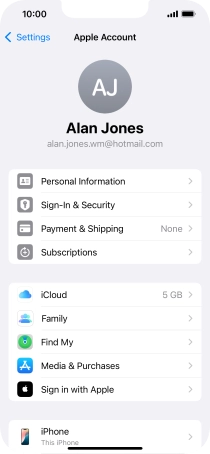
2. Synchronise files
Press Drive.
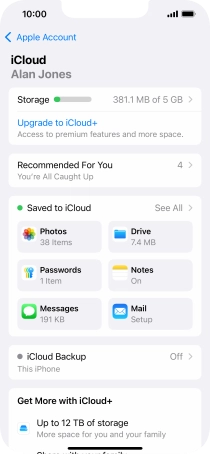
Press the indicator next to "Sync this iPhone" to turn file synchronisation on or off.
If you turn on file synchronisation, the files on your phone, such as presentations, spreadsheets, PDF files and other kinds of documents will automatic be synchronised with other devices using Wi-Fi.
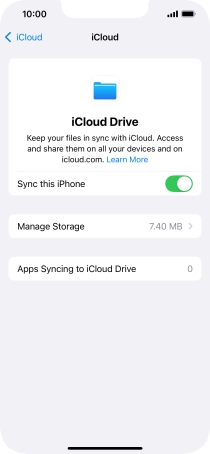
If you turn off the function, press Turn Off Syncing iCloud Drive.

Press arrow left.
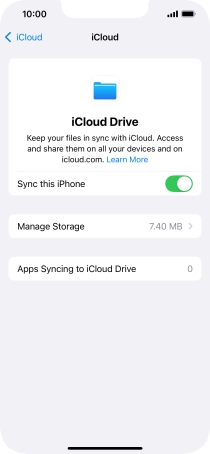
3. Synchronise pictures
Press Photos.
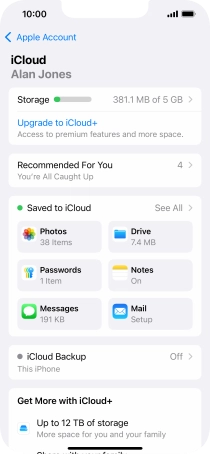
Press the indicator next to "Sync this iPhone" to turn the function on or off.
If you turn on the function, all new pictures on your phone are synchronised with other devices via iCloud.
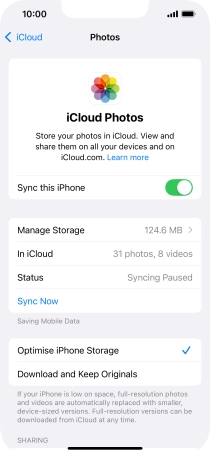
Press arrow left.
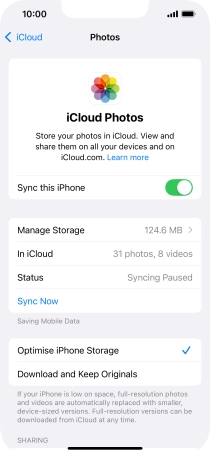
4. Synchronise other phone contents
Press See All.
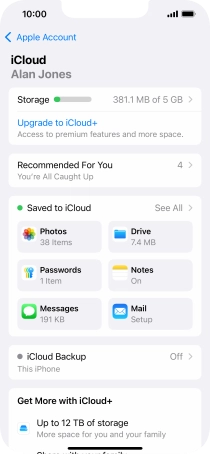
Press the indicators next to the required data types to turn synchronisation of each data type on or off.
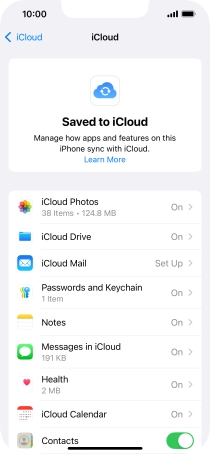
5. Return to the home screen
Slide your finger upwards starting from the bottom of the screen to return to the home screen.