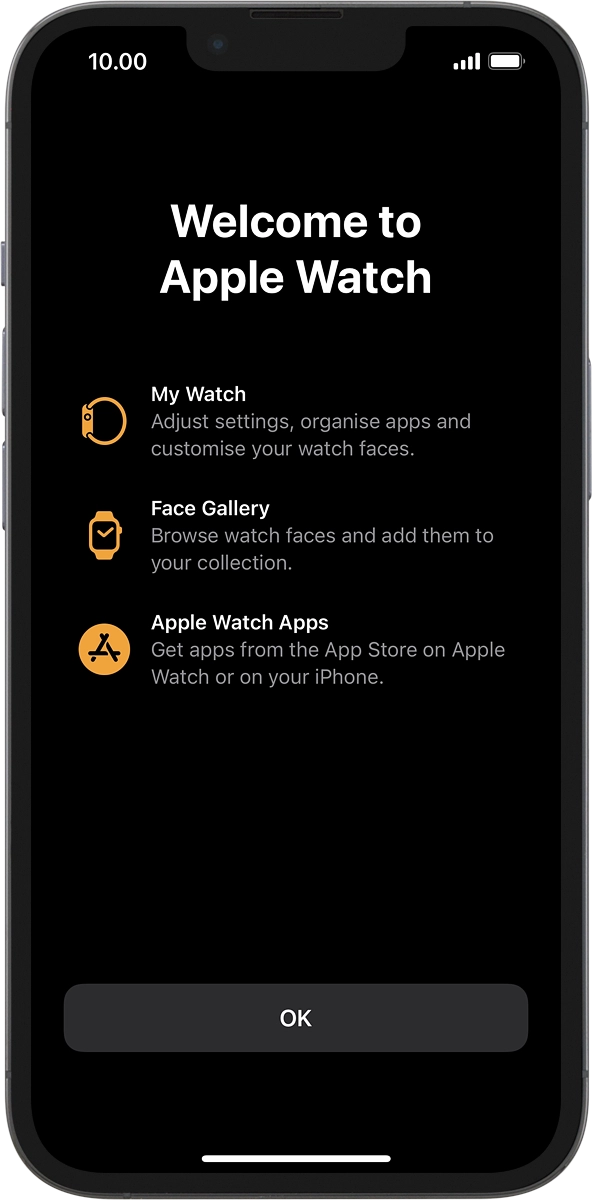1. Connect your Apple Watch and your phone
Place your Apple Watch next to your phone.
Make sure Bluetooth is turned on on your phone.

On your phone: Press Continue and follow the instructions on your phone to place the watch face in the middle of your phone's camera viewfinder.
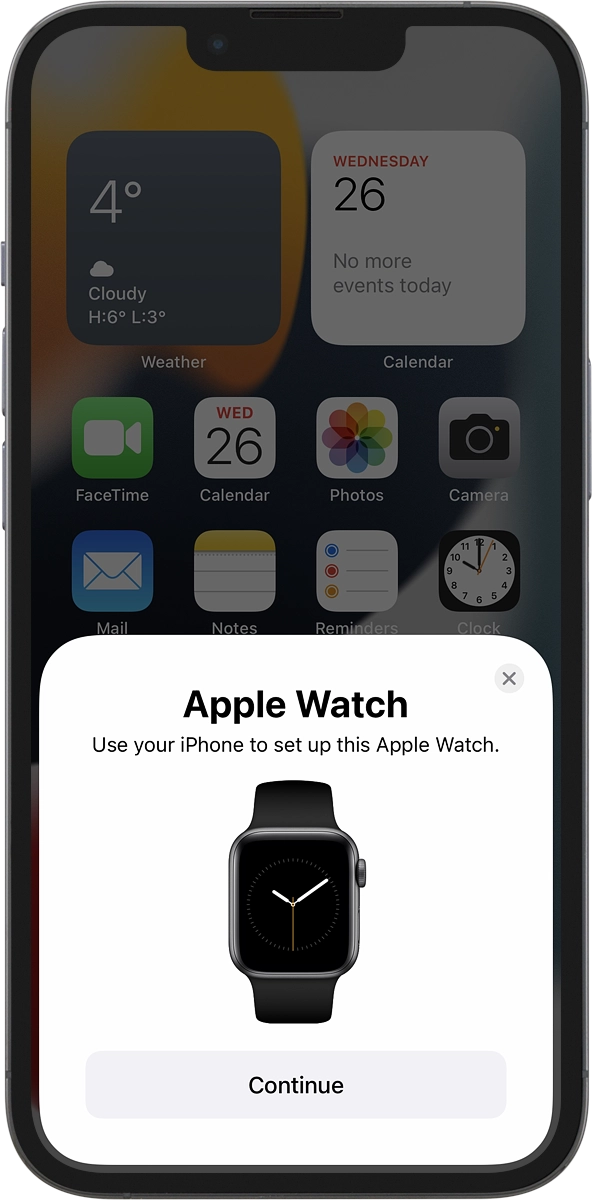
On your phone: When this screen is displayed, your Apple Watch is connected to your phone.
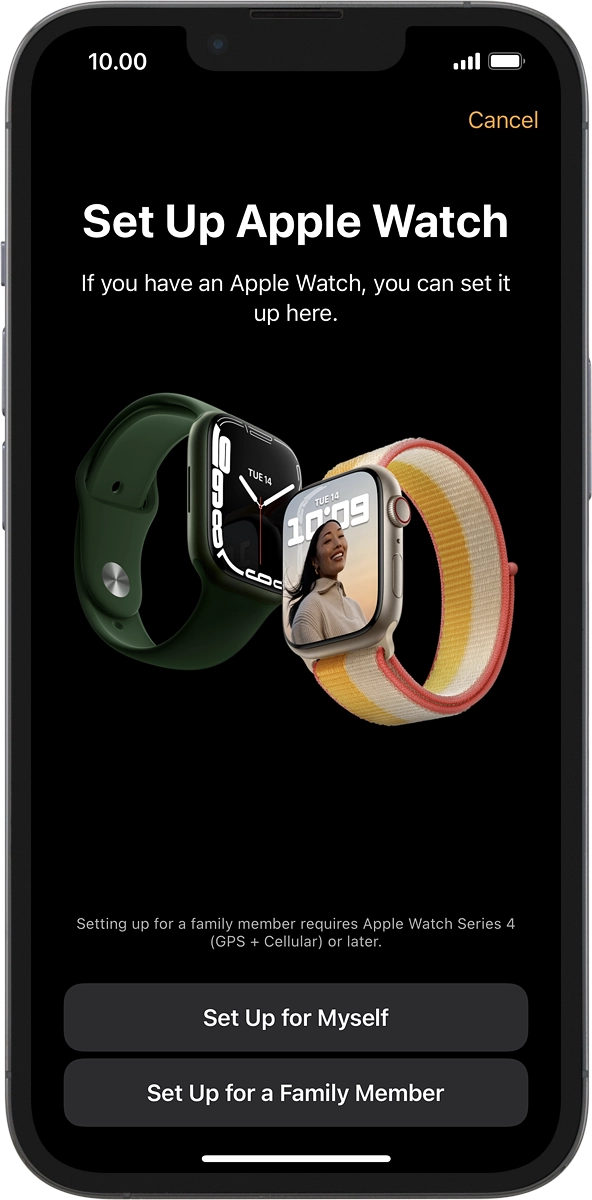
2. Set up your Apple Watch as a new Apple Watch
On your phone: Press Set Up for Myself.
If you've backed up content previously, you can restore the content.
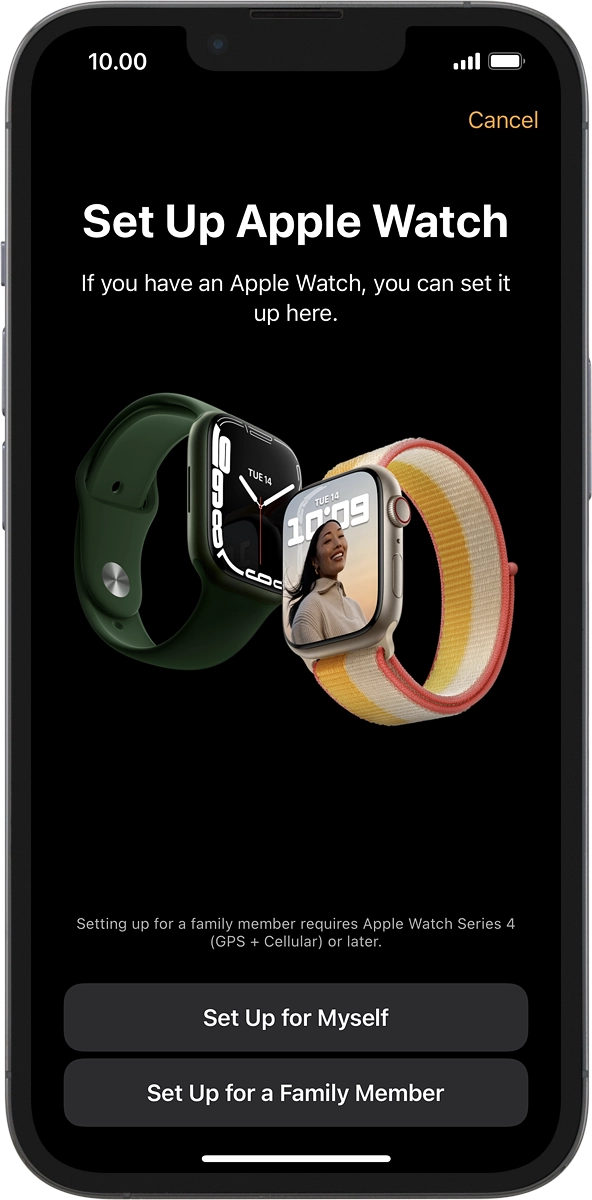
On your phone: Press Set Up Apple Watch.
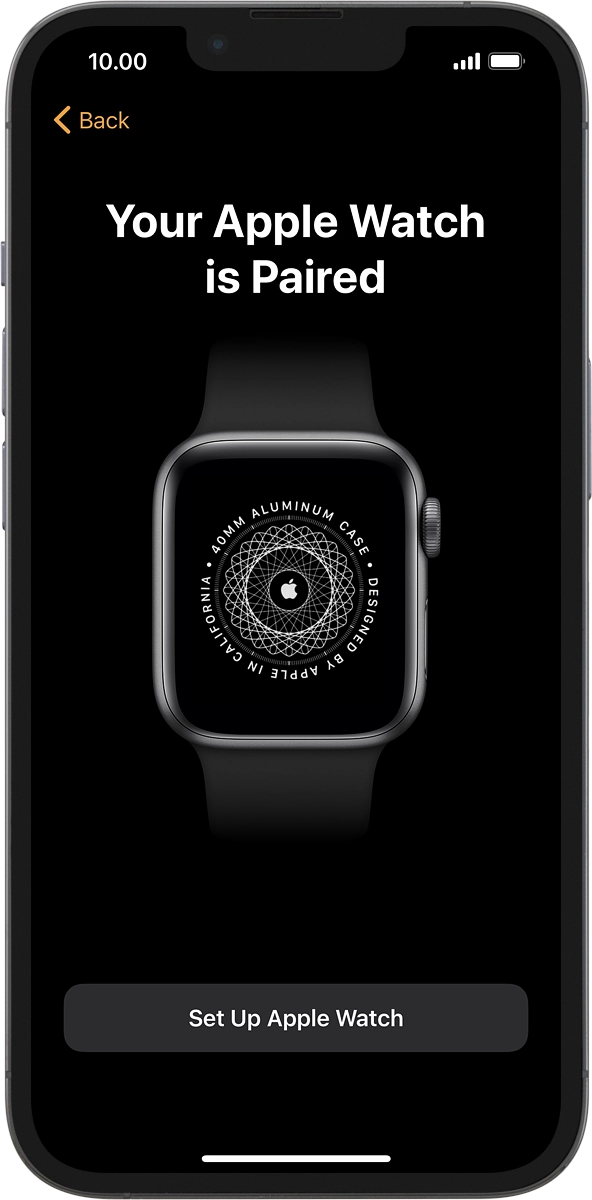
3. Select general settings
On your phone: Press the required setting and select on which wrist you want to wear the watch.
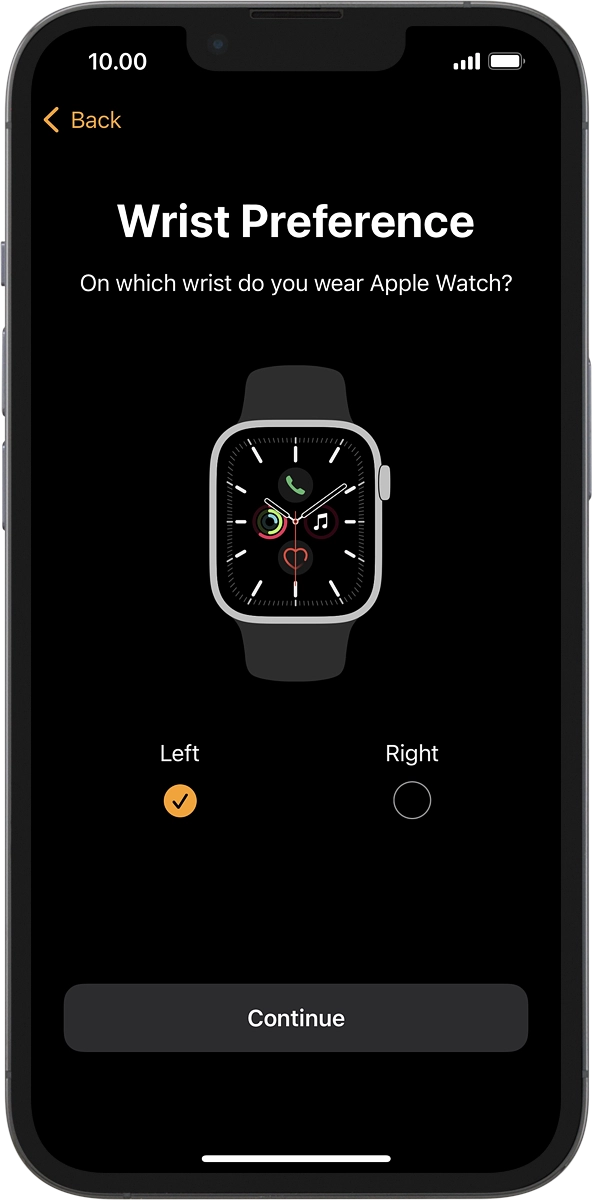
On your phone: Press Continue.
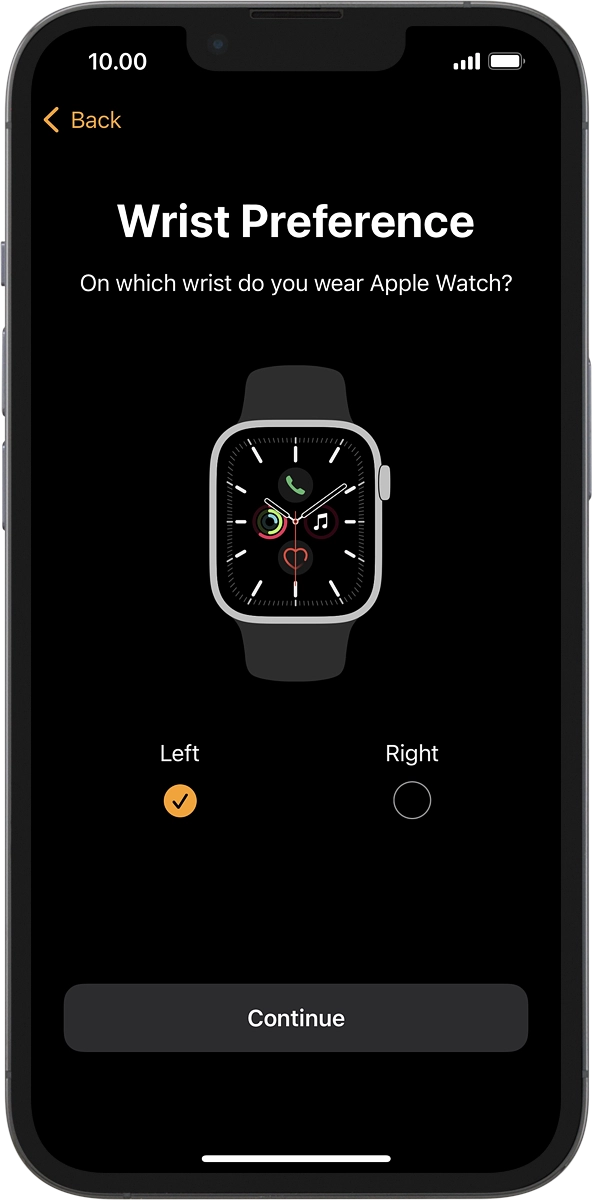
On your phone: Press Agree.
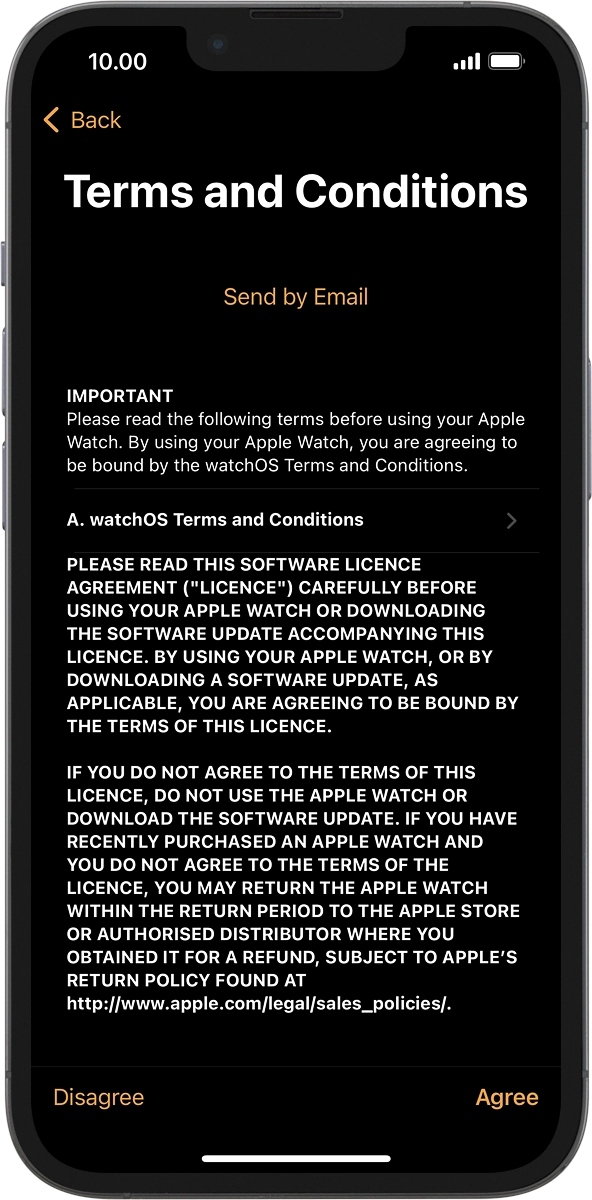
4. Enter Apple ID password
On your phone: Press Enter Password.
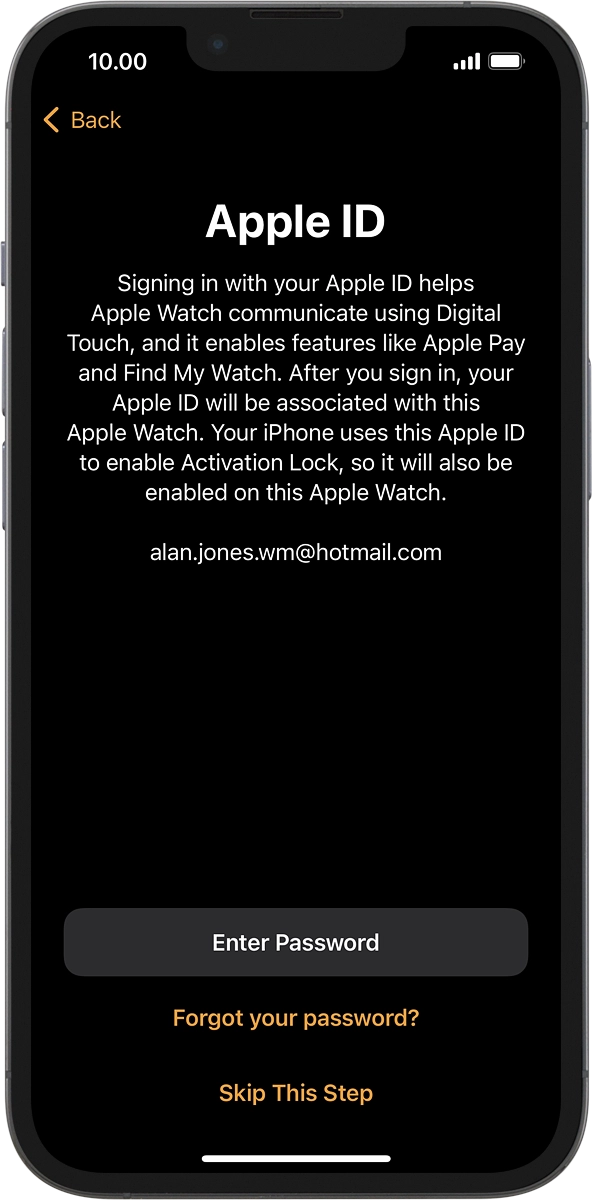
On your phone: Key in the password for your Apple ID and press Sign In.
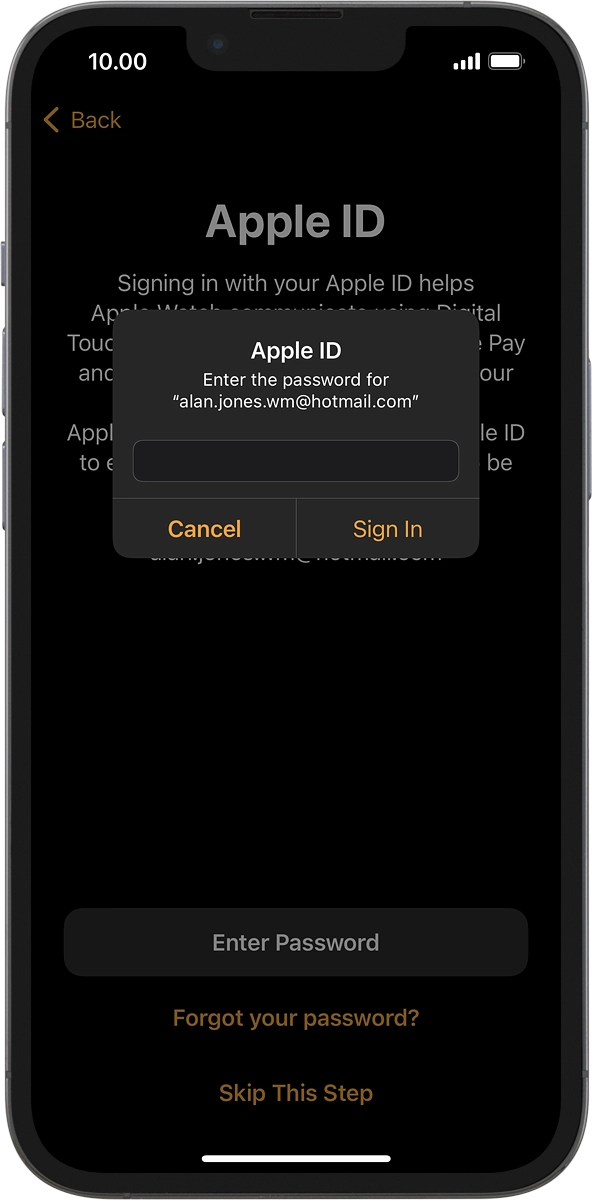
5. Turn tracking of workout route on or off
Press the required setting.
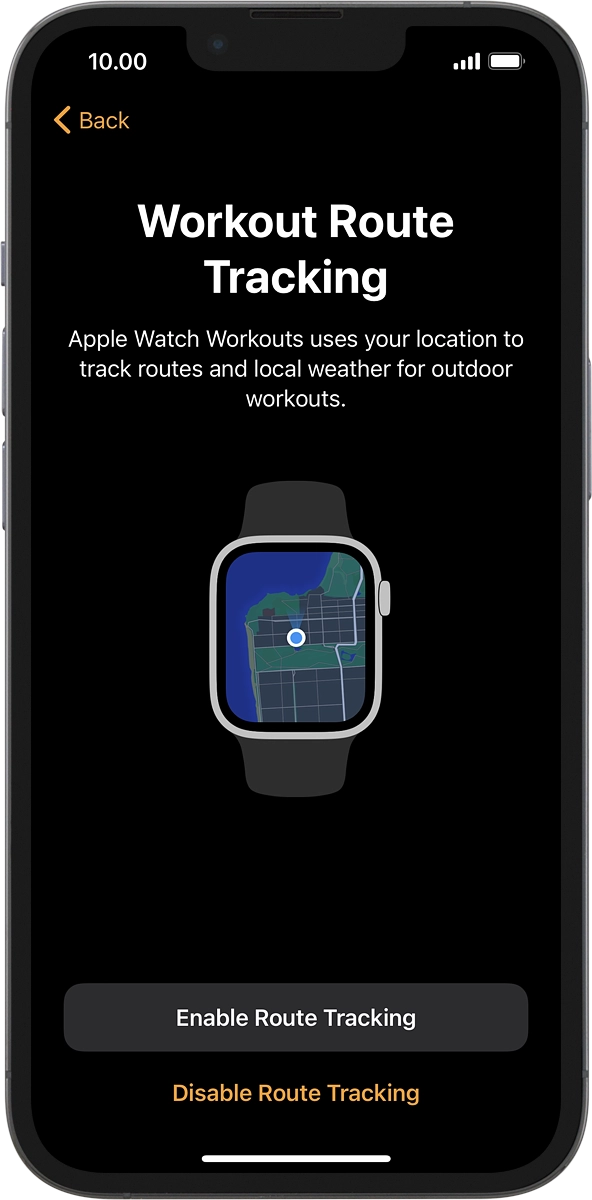
6. Turn use of Siri on or off
On your phone: Press the required setting to turn the function on or off. If you turn on the function, you need to follow the instructions on the screen to set up Siri.
See how to select settings for Siri later after activation.
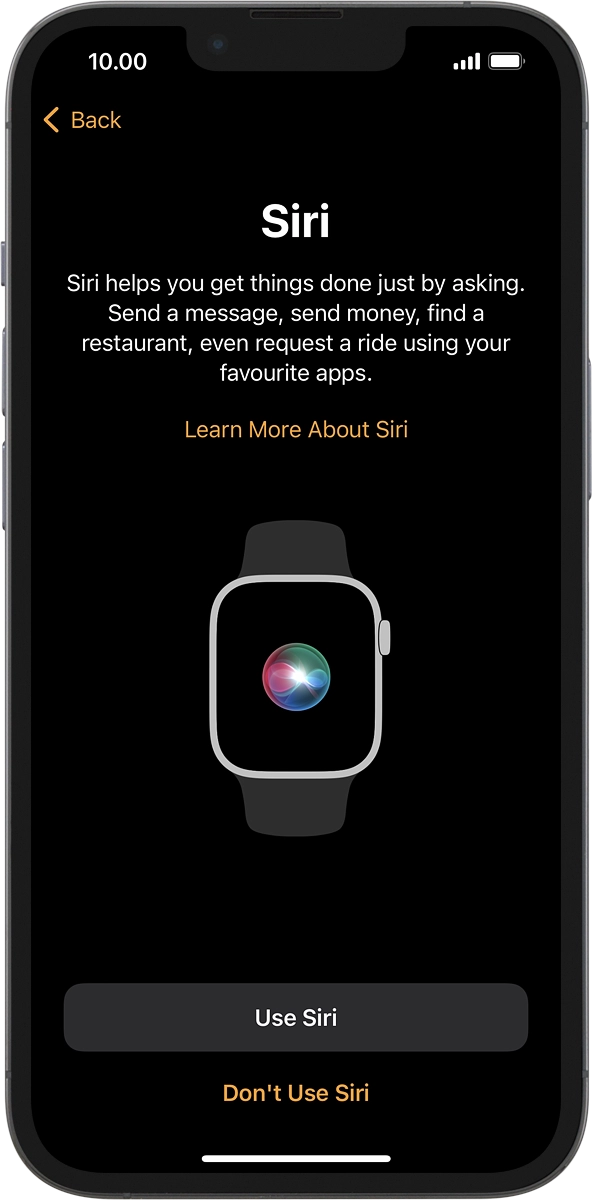
7. Select watch settings
On your phone: Press the required setting.
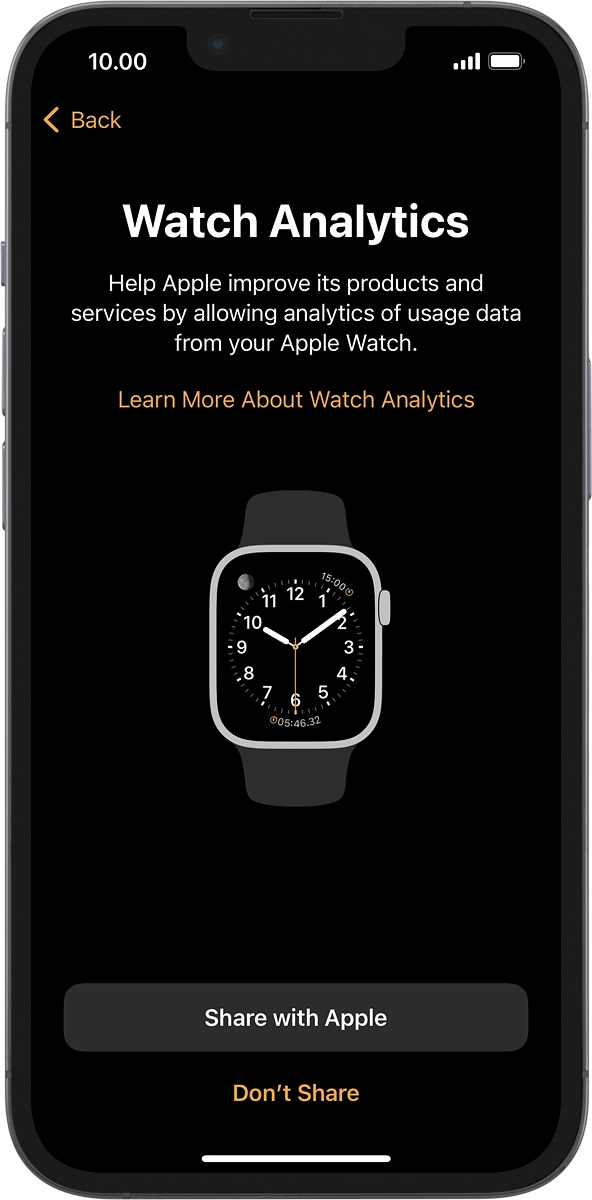
On your phone: Press OK.
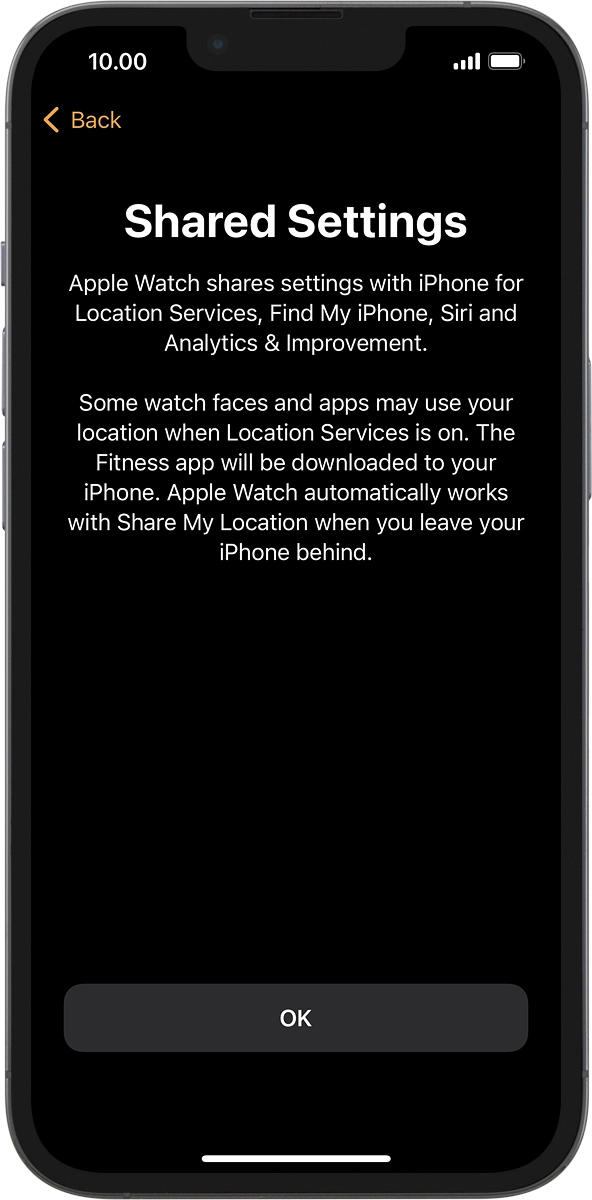
On your phone: Follow the instructions on the screen to select the required settings and press Continue.
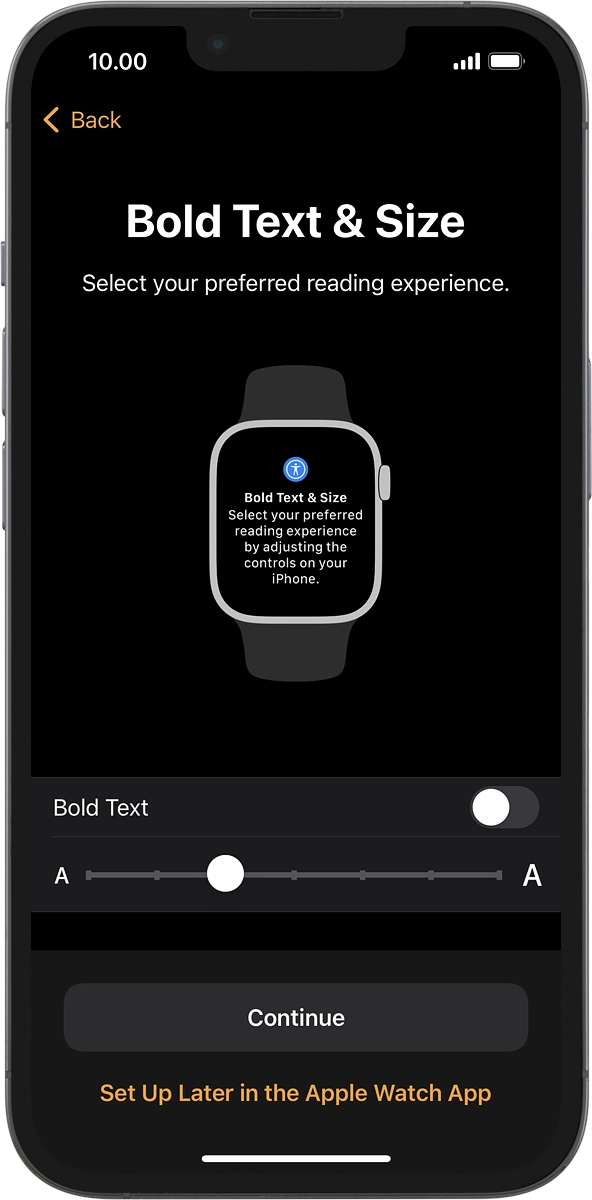
8. Choose accessibility settings
On your phone: Press the required setting.
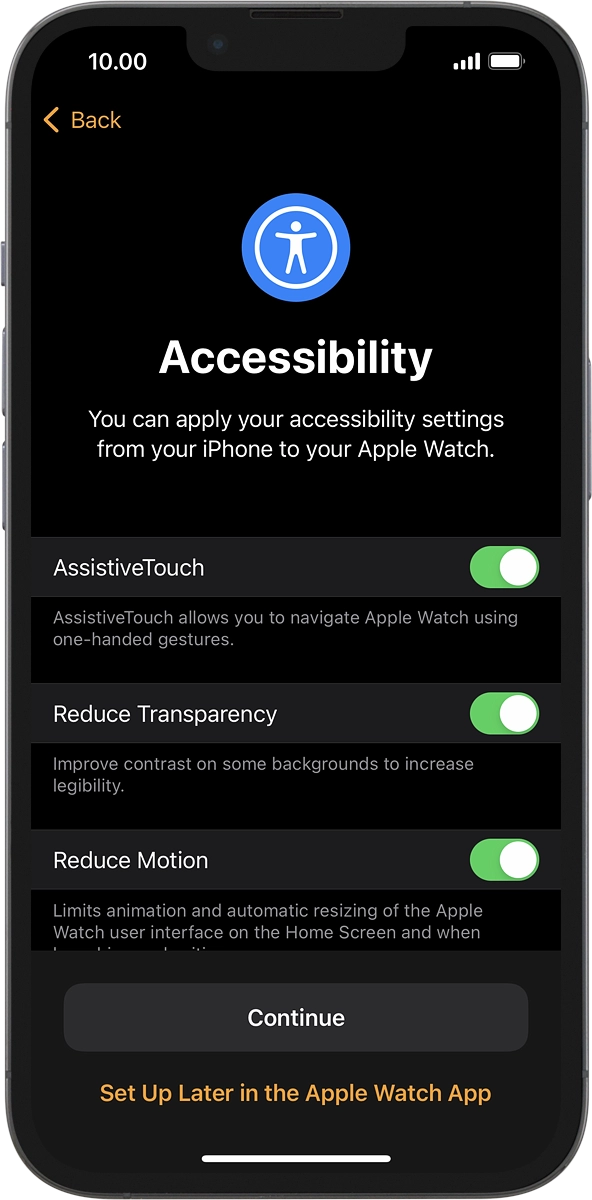
9. Turn use of phone lock code on or off
On your phone: Follow the instructions on the screen to turn on use of phone lock code or press Don't Add Passcode.
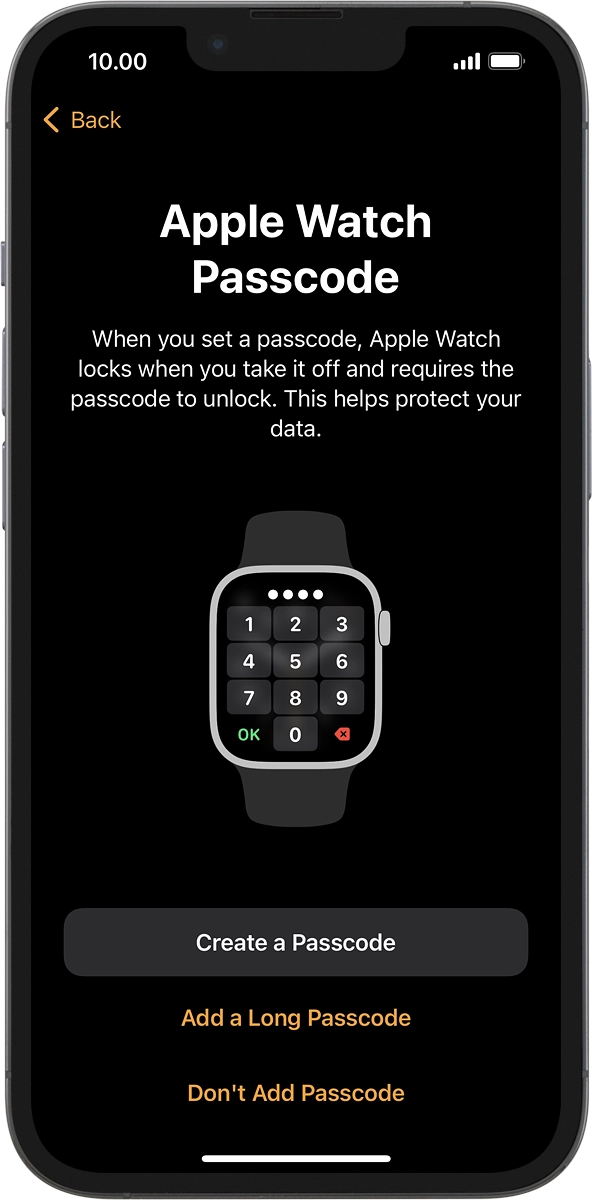
On your phone: Press Don't Use Passcode.
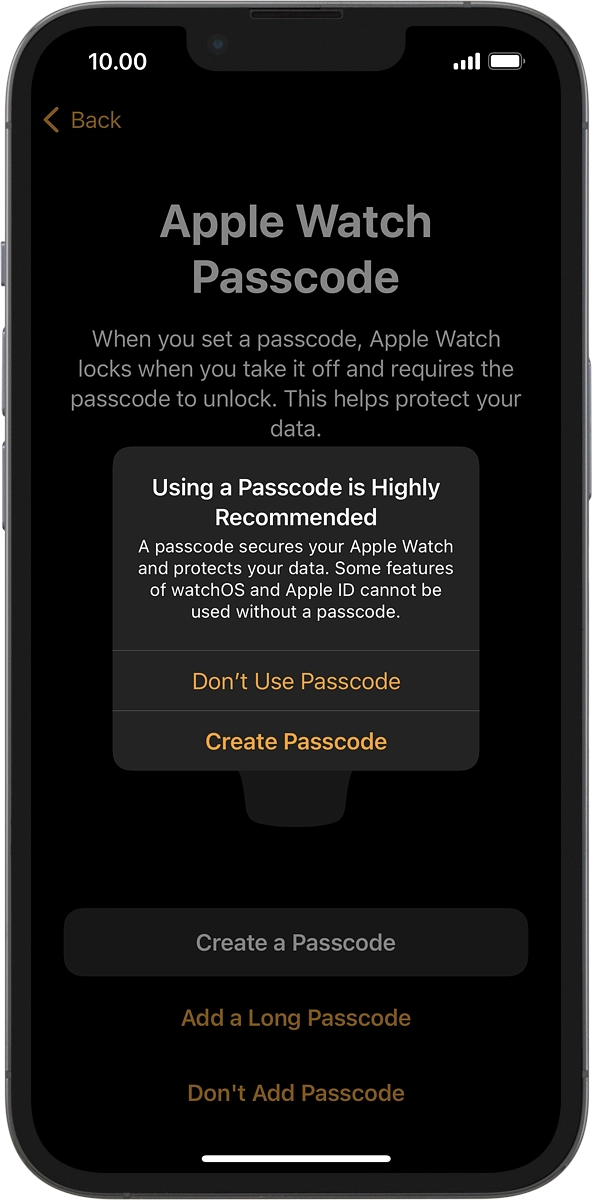
10. Turn automatic update on or off
On your phone: Press the required setting.
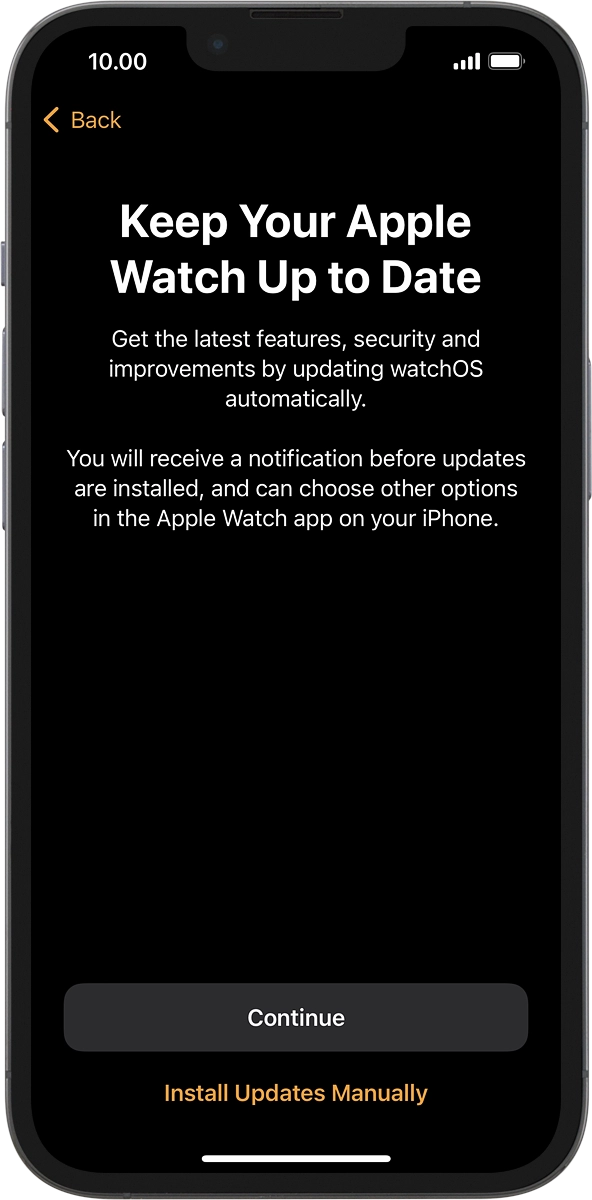
11. View heart rate notification information
On your phone: Press Continue.
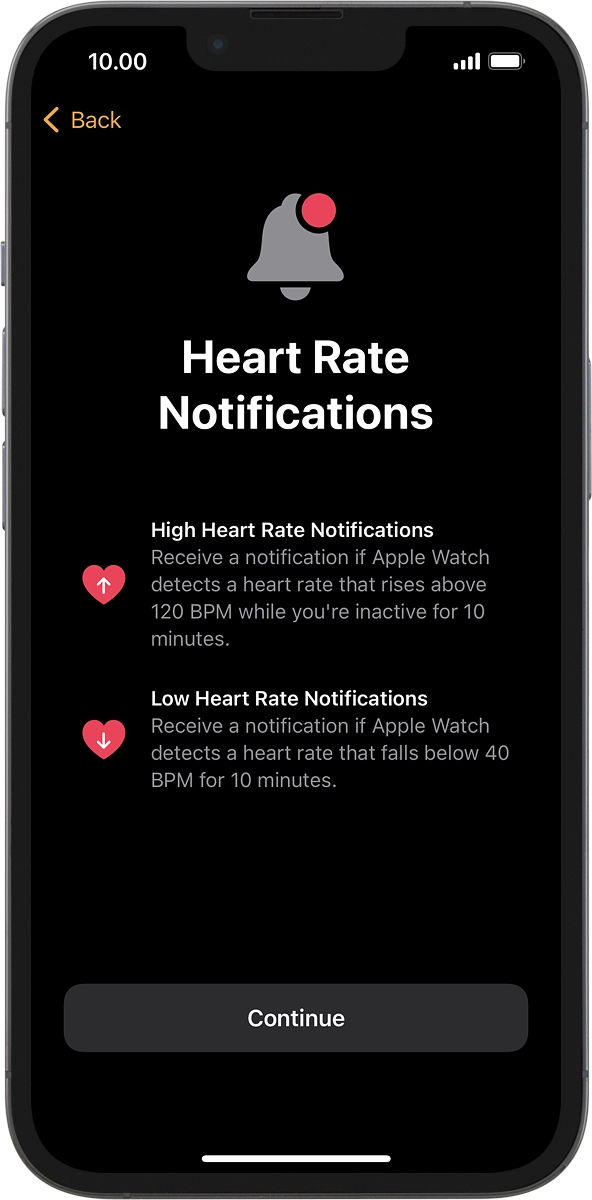
12. View information about the emergency call function
On your phone: Press Continue.
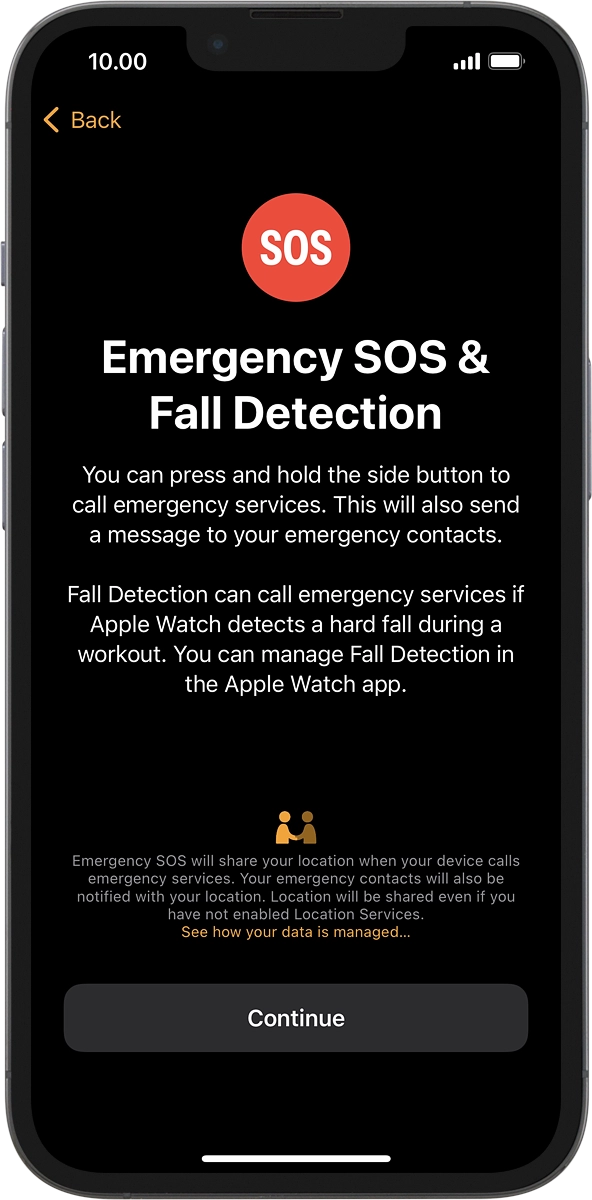
13. Activate mobile data on your Apple Watch
On your phone: If you've bought your Apple Watch from Vodafone, you already have a OneNumber Connectivity price plan and this screen should be displayed.
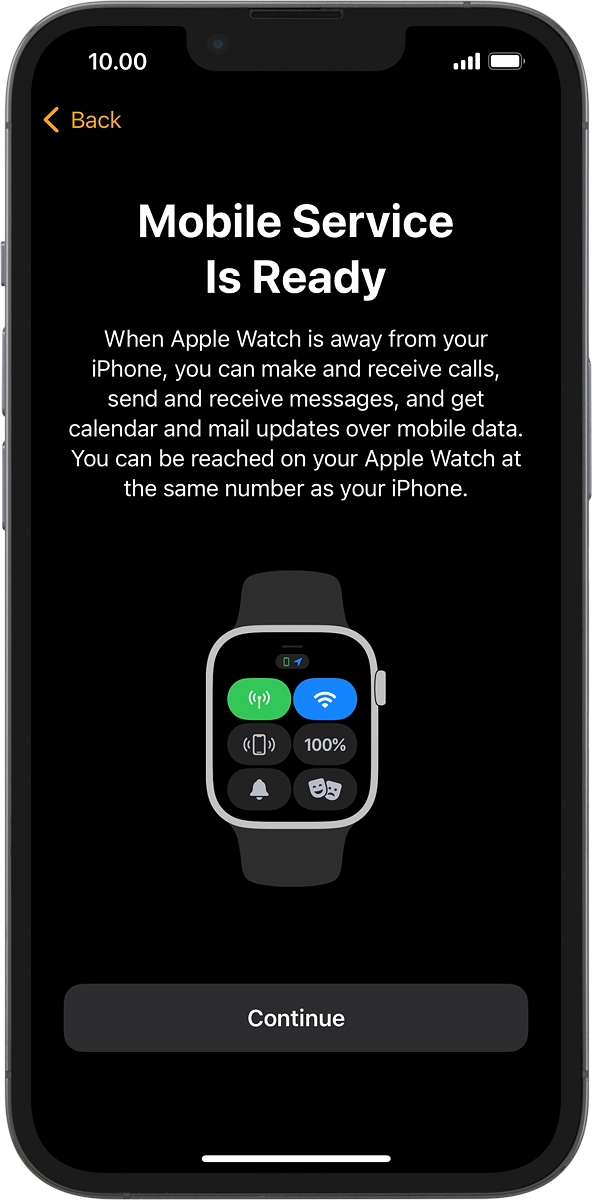
On your phone: Press Continue.
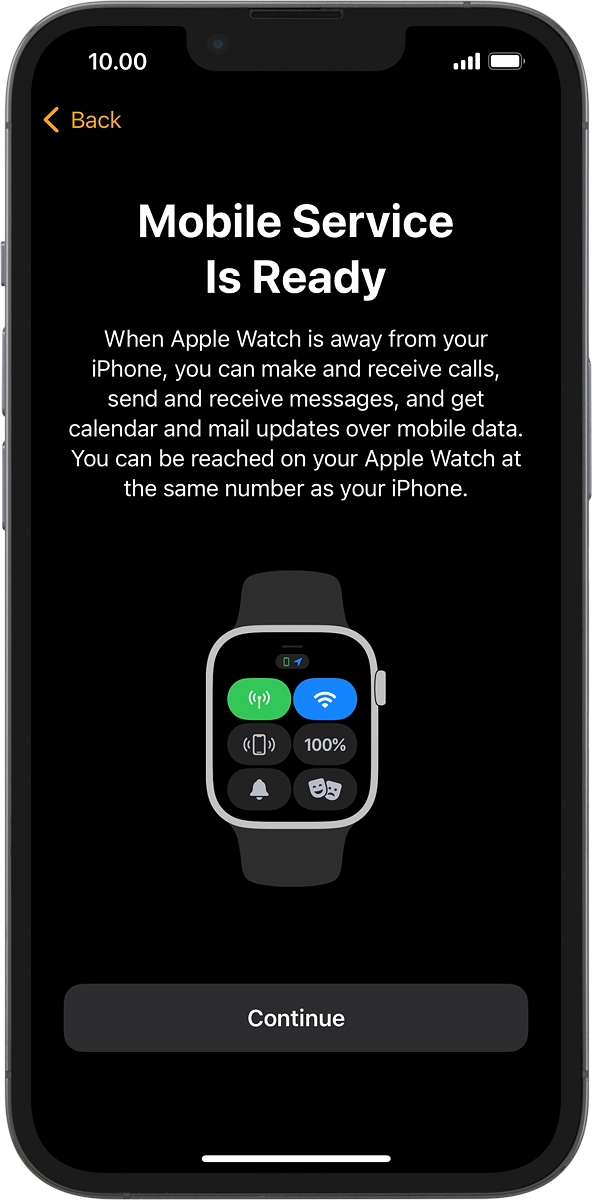
On your phone: The price plan will be activated once you’ve paired your Apple Watch and your phone and you should see this screen in the Watch app settings on your phone.
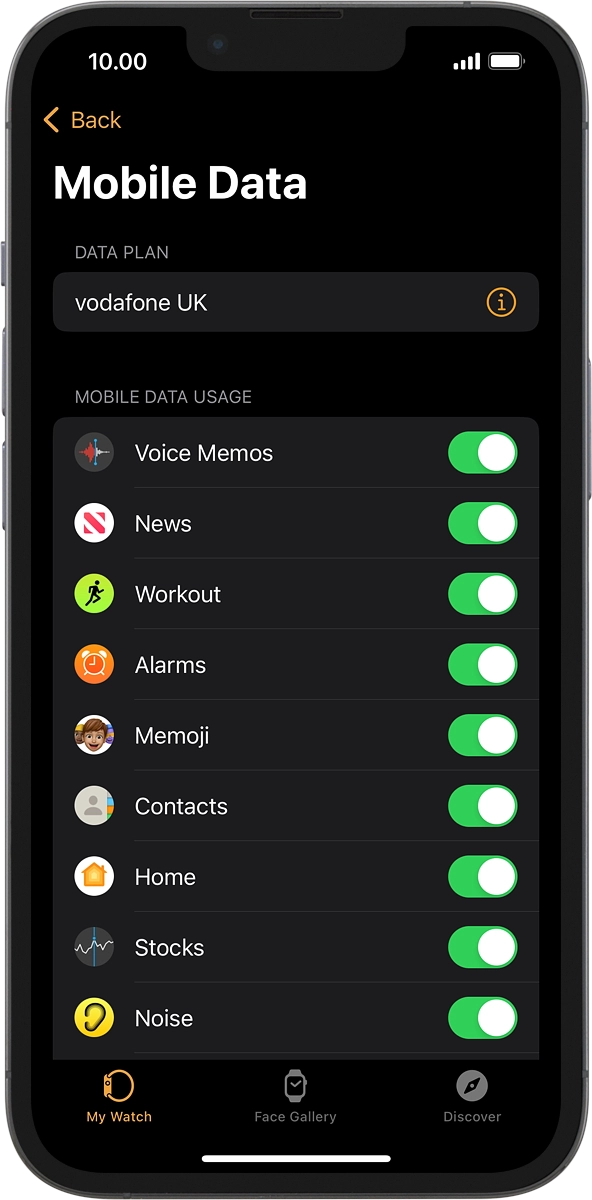
14. Set up mobile data on your Apple Watch
On your phone: If you've bought your Apple Watch elsewhere than from Vodafone, follow the instructions on the screen to set up mobile data on your Apple Watch or press .Not Now.
See how to set up mobile data later after activation.
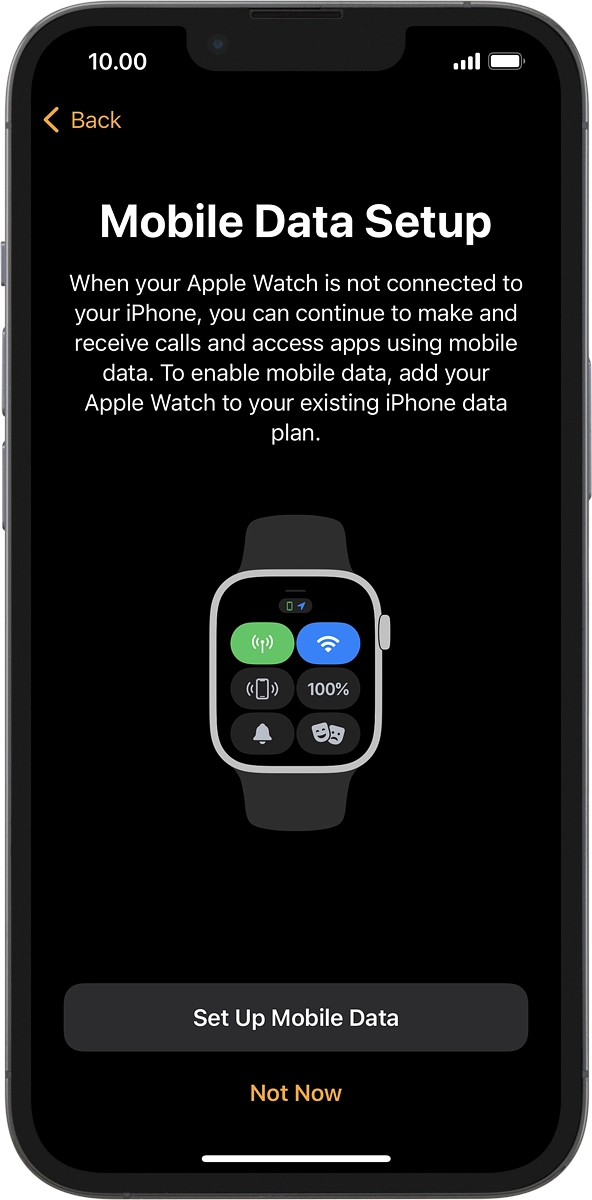
15. Install compatible apps from your phone
On your phone: Press Install All to install compatible apps from your phone on your Apple Watch. Wait a moment while the apps are installed.
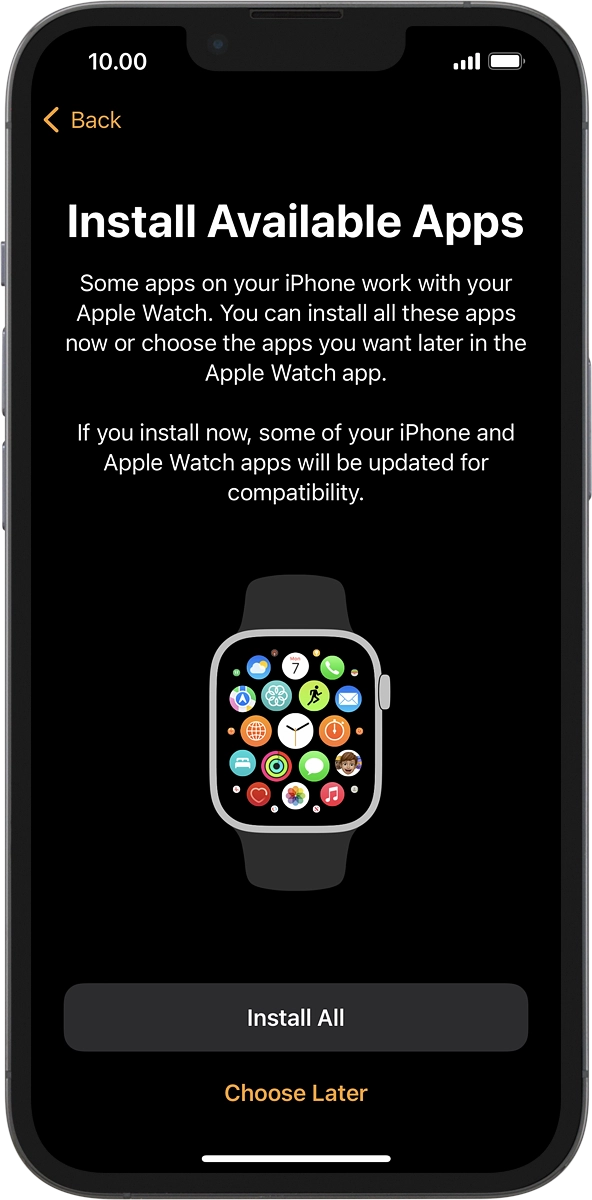
On your phone: Press the required setting.
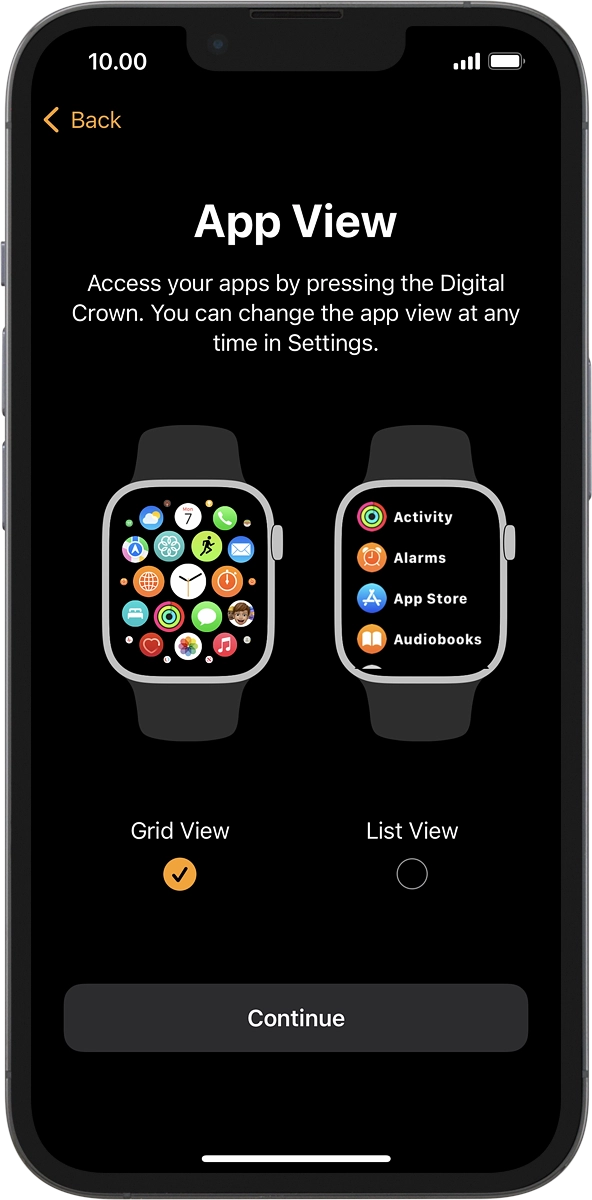
On your phone: Press Continue.
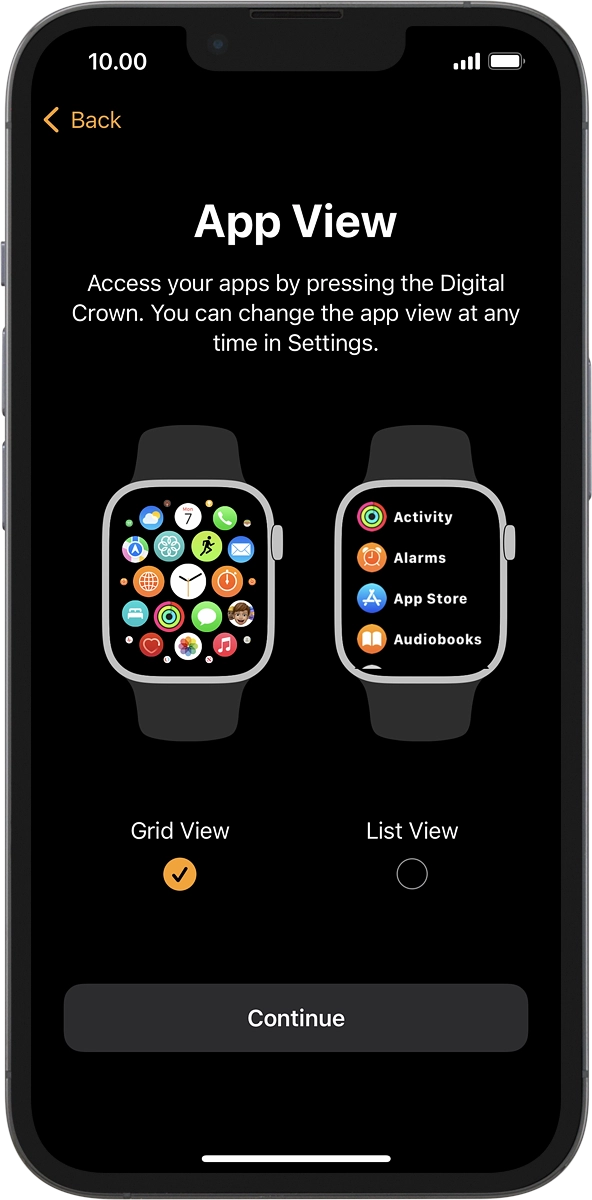
On your phone: Press OK to finish the activation.