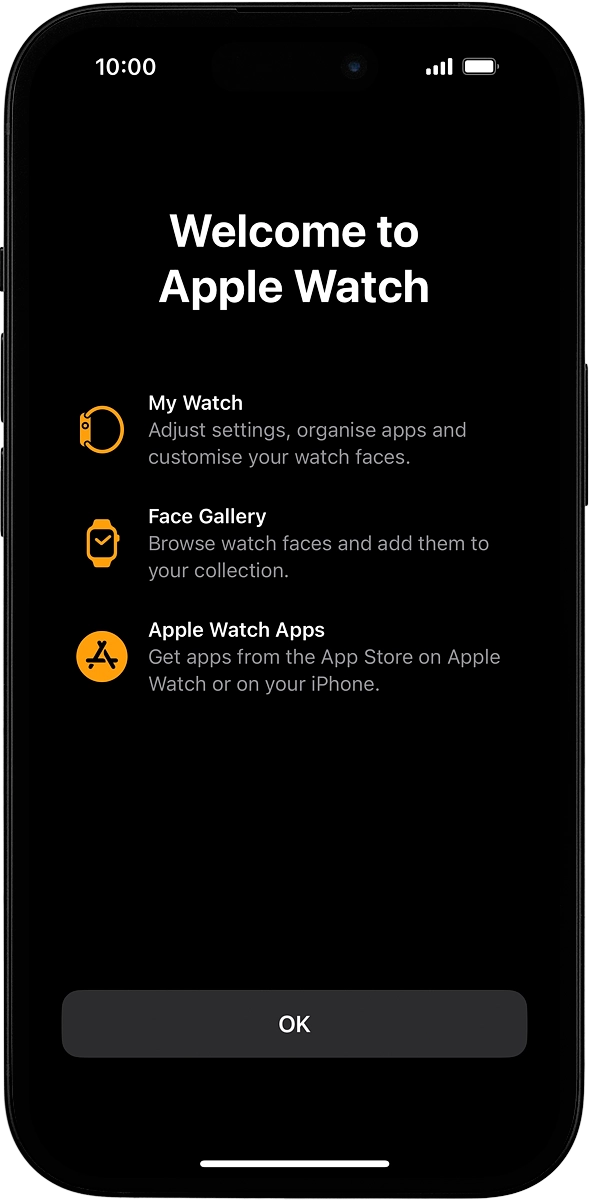Apple Watch Series 9
watchOS 10
1. Connect your Apple Watch and your phone
Place your Apple Watch next to your phone.
Make sure Bluetooth is turned on on your phone.
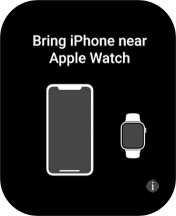
On your phone: Press Continue and follow the instructions on your phone to place the watch face in the middle of your phone's camera viewfinder.
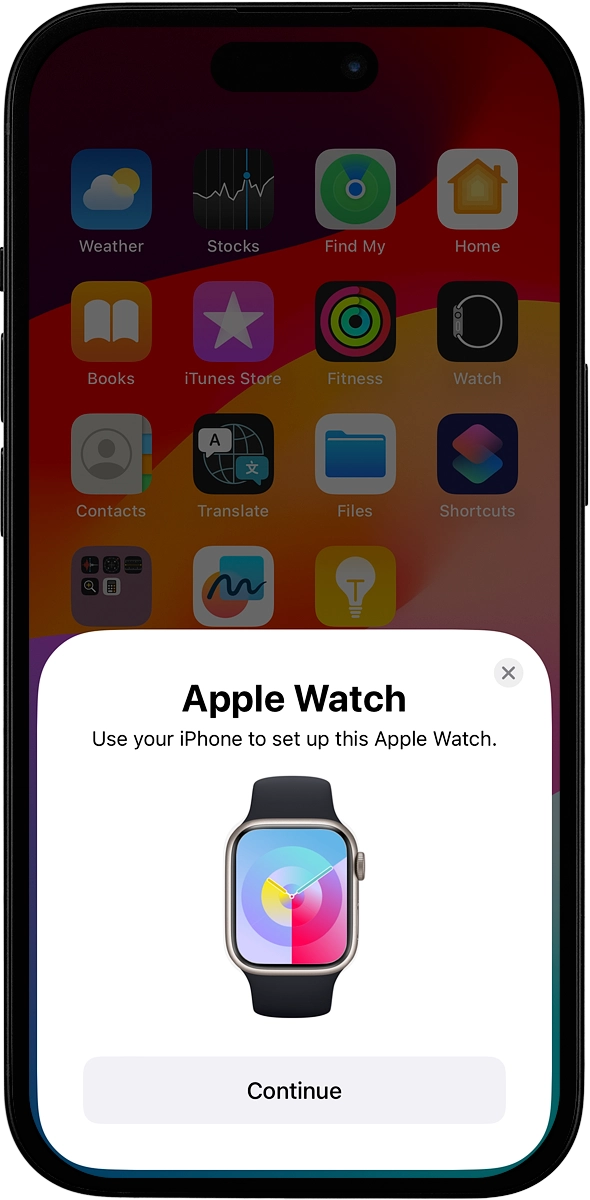
On your phone: When this screen is displayed, your Apple Watch is connected to your phone.
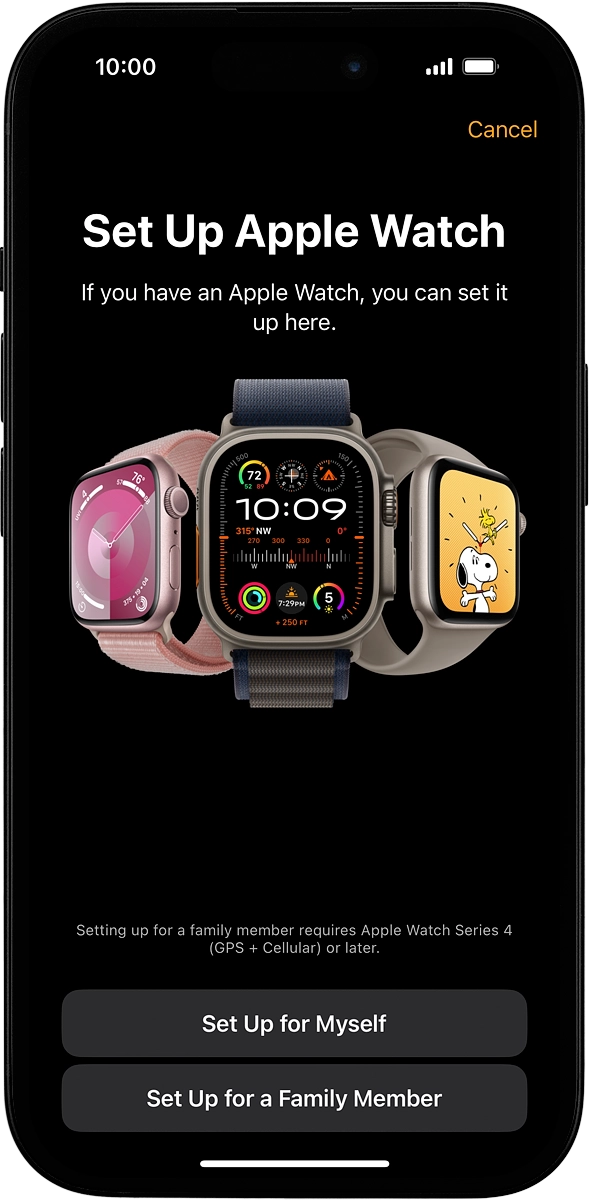
2. Set up your Apple Watch as a new Apple Watch
On your phone: Press Set Up for Myself.
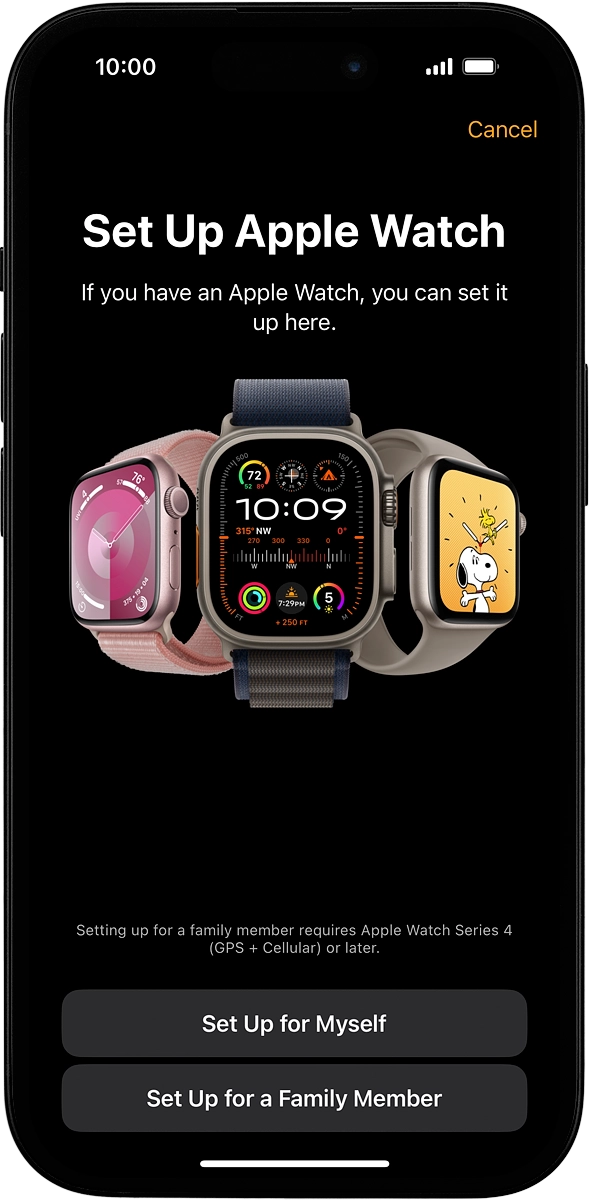
On your phone: Press Set Up as New Apple Watch.
If you've backed up content previously, you can restore the content.
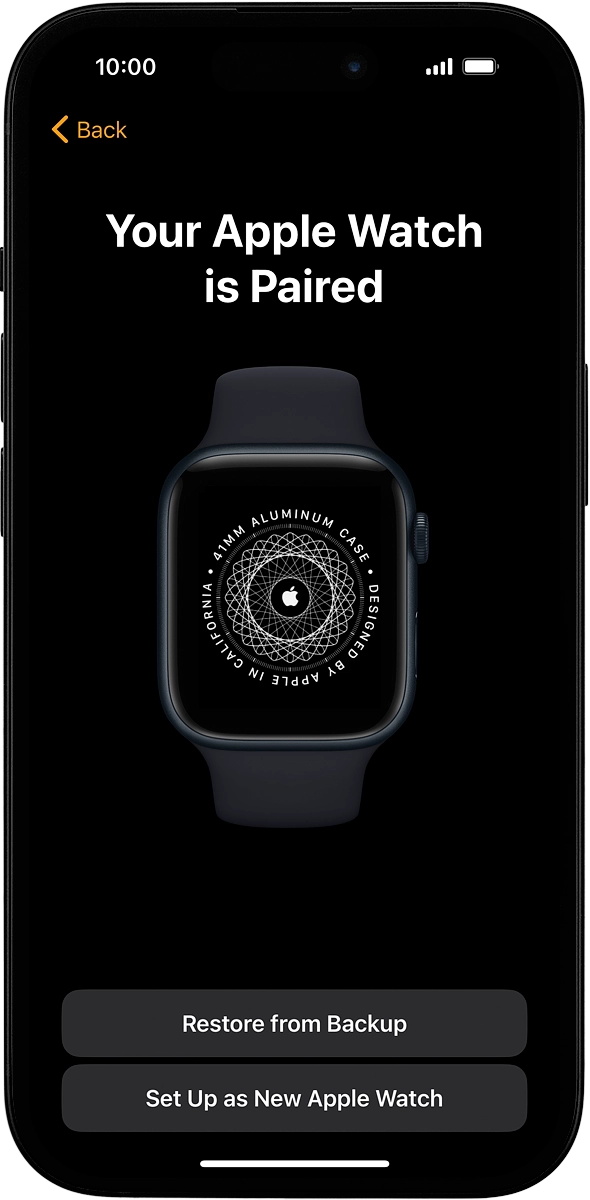
3. Select general settings
On your phone: Press the required setting and select on which wrist you want to wear the watch.
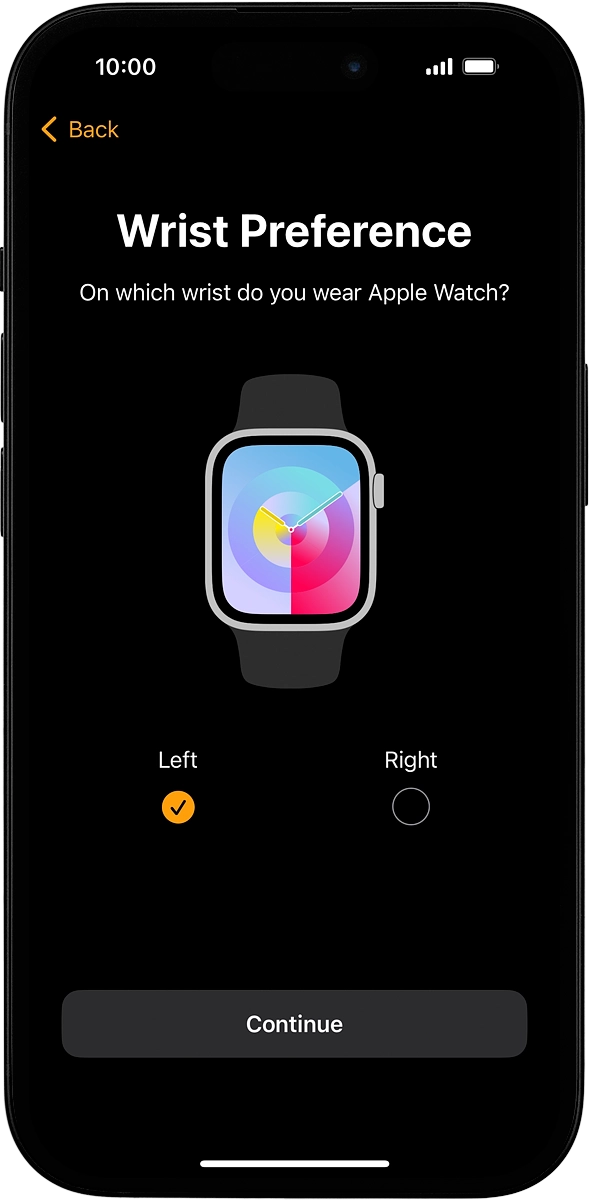
On your phone: Press Continue.
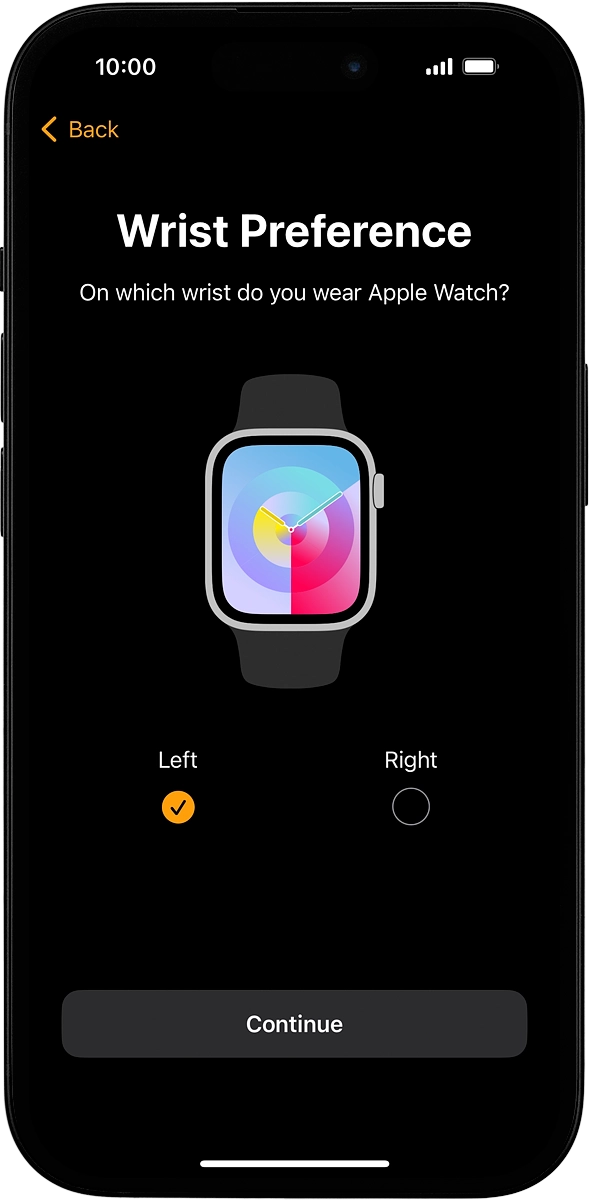
On your phone: Press Agree.
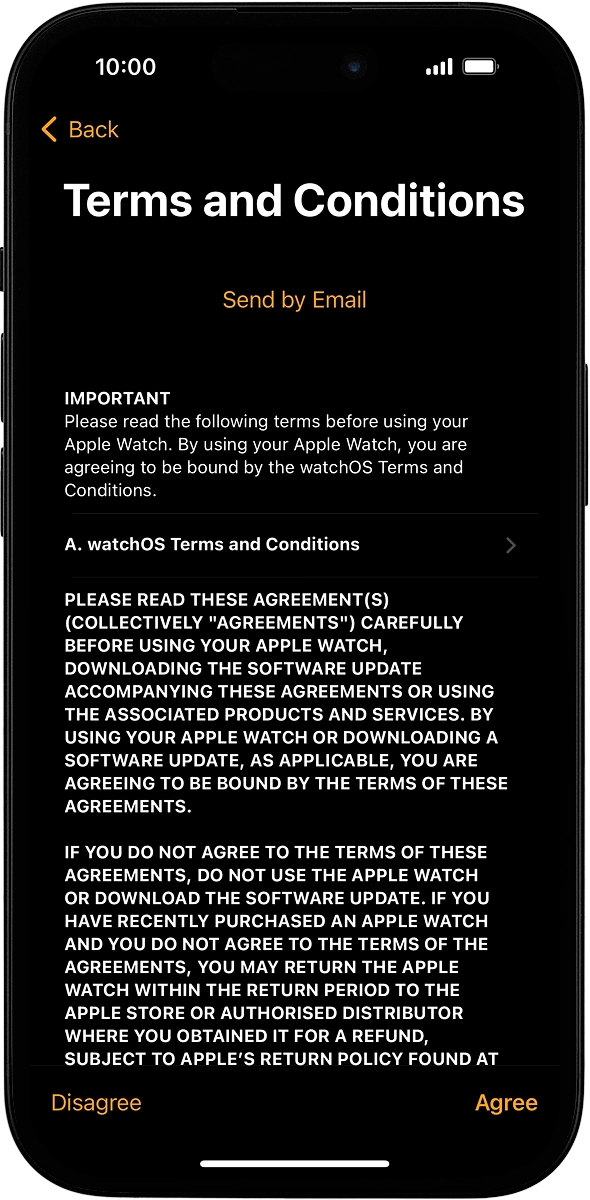
4. Enter Apple ID password
On your phone: Press Enter Password.
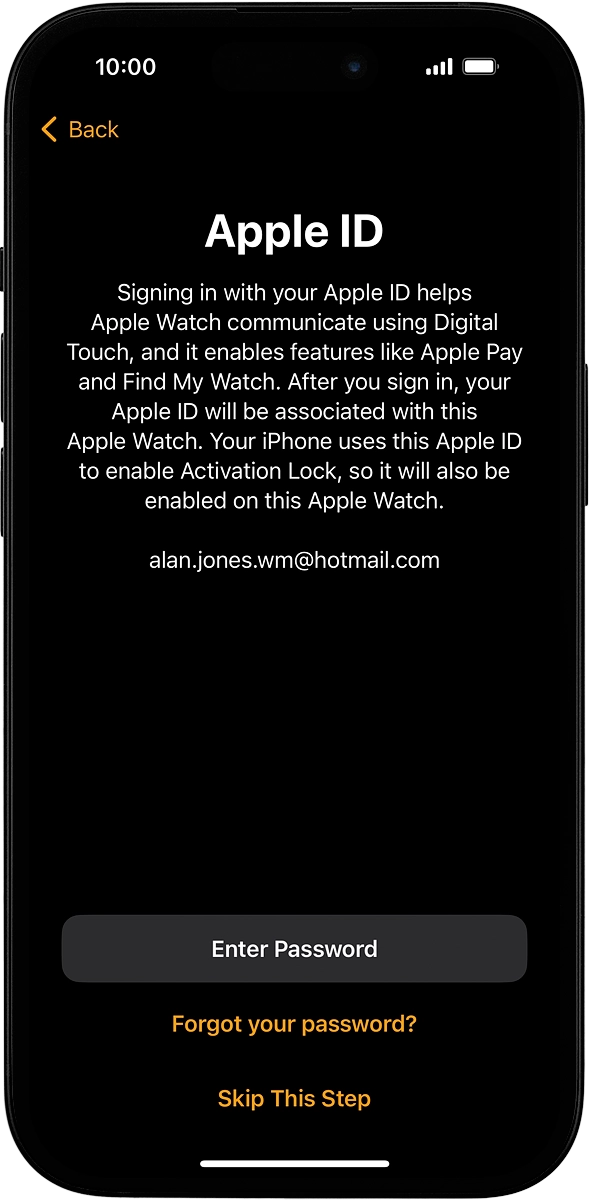
On your phone: Key in the password for your Apple ID and press Sign In.
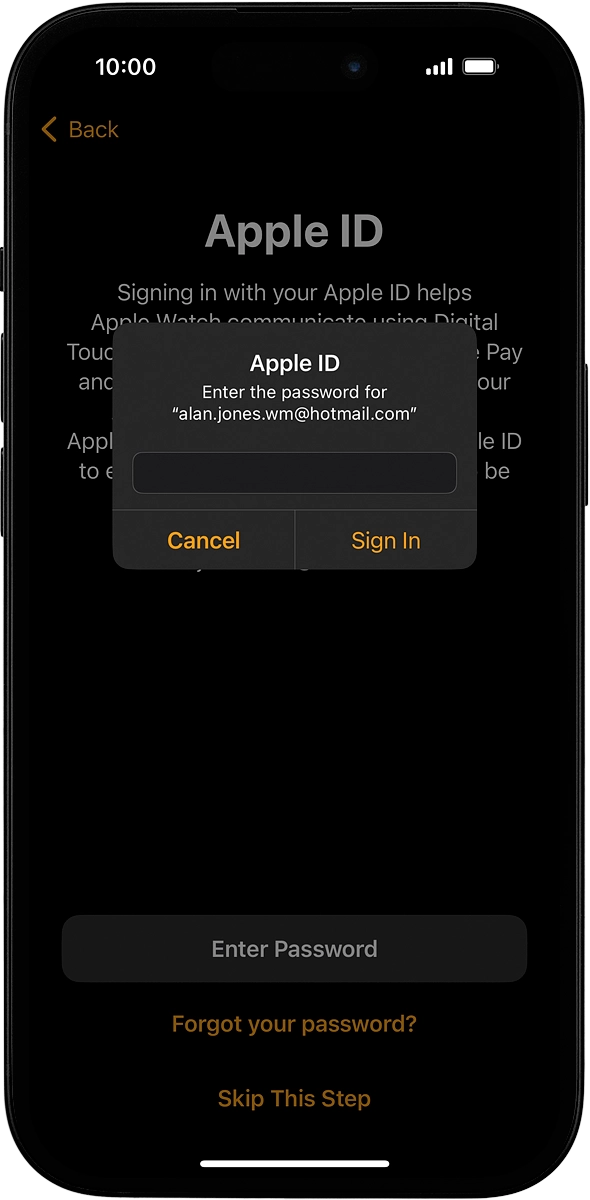
5. Select usage data sharing setting
On your phone: Press the required setting.
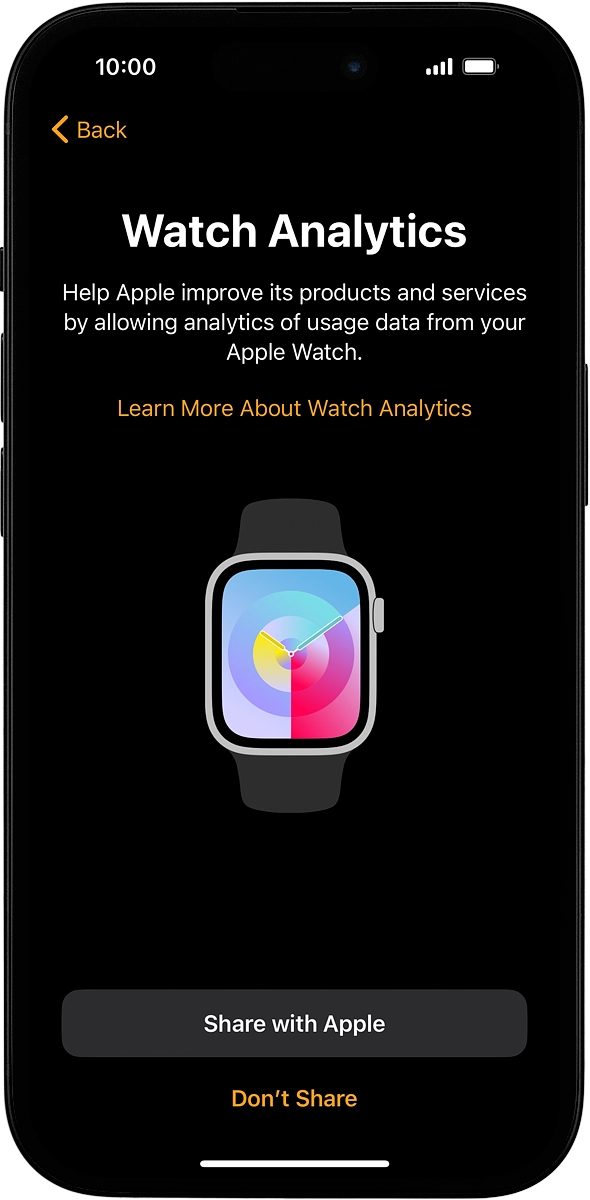
6. Turn use of phone lock code on or off
On your phone: Follow the instructions on the screen to turn on use of phone lock code or press Don't Add Passcode.
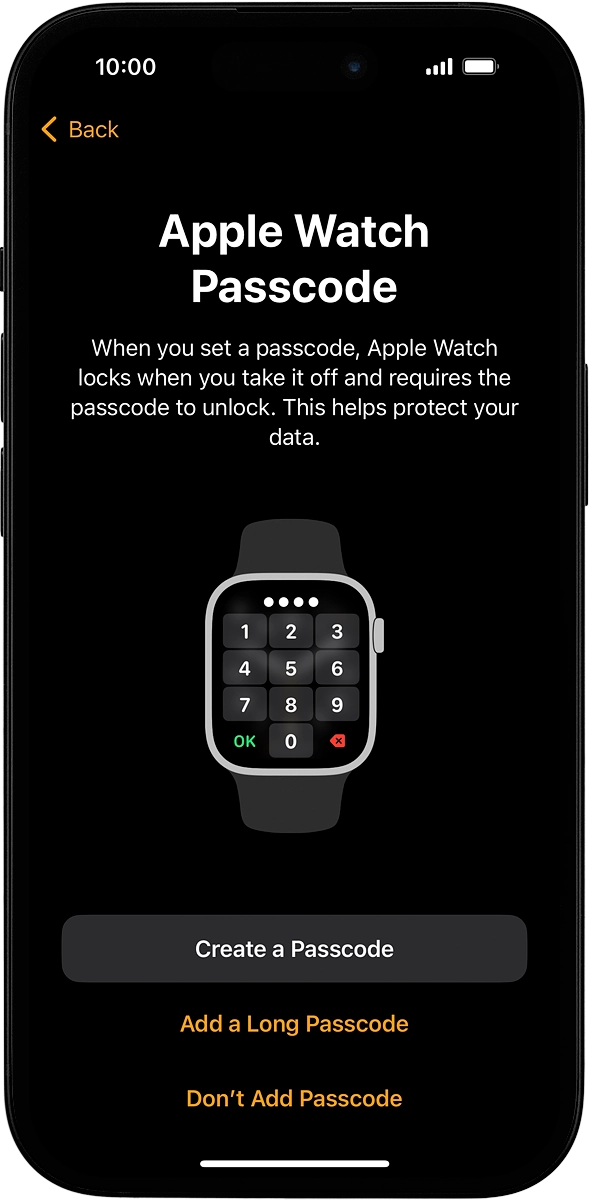
On your phone: Press Don't Use Passcode.
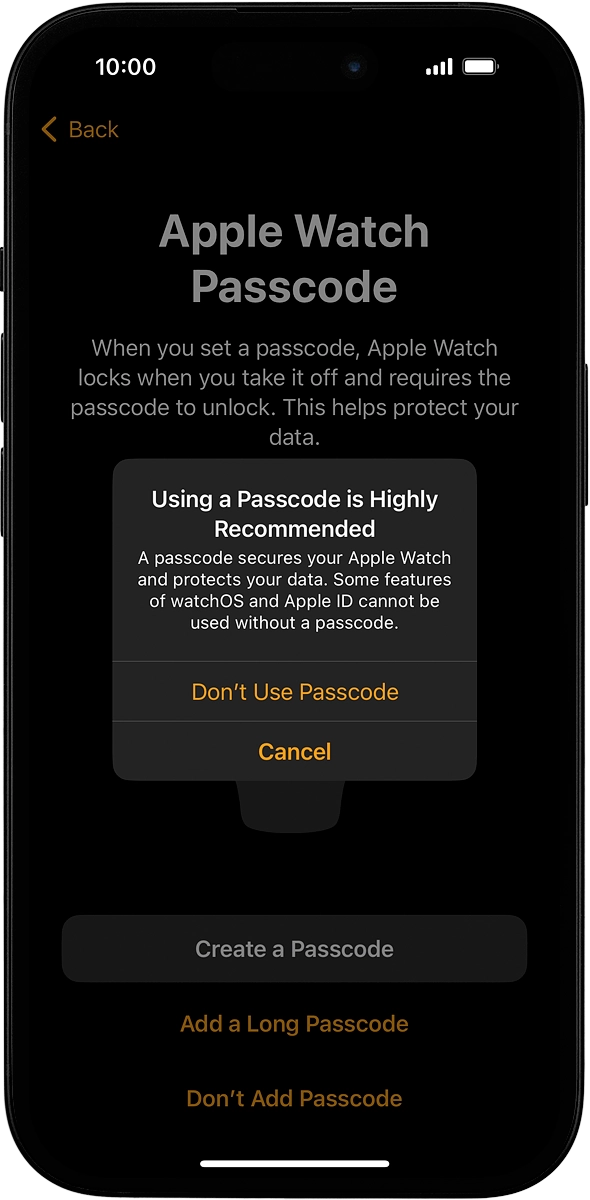
7. Select watch settings
On your phone: Follow the instructions on the screen to select the required settings and press Continue.
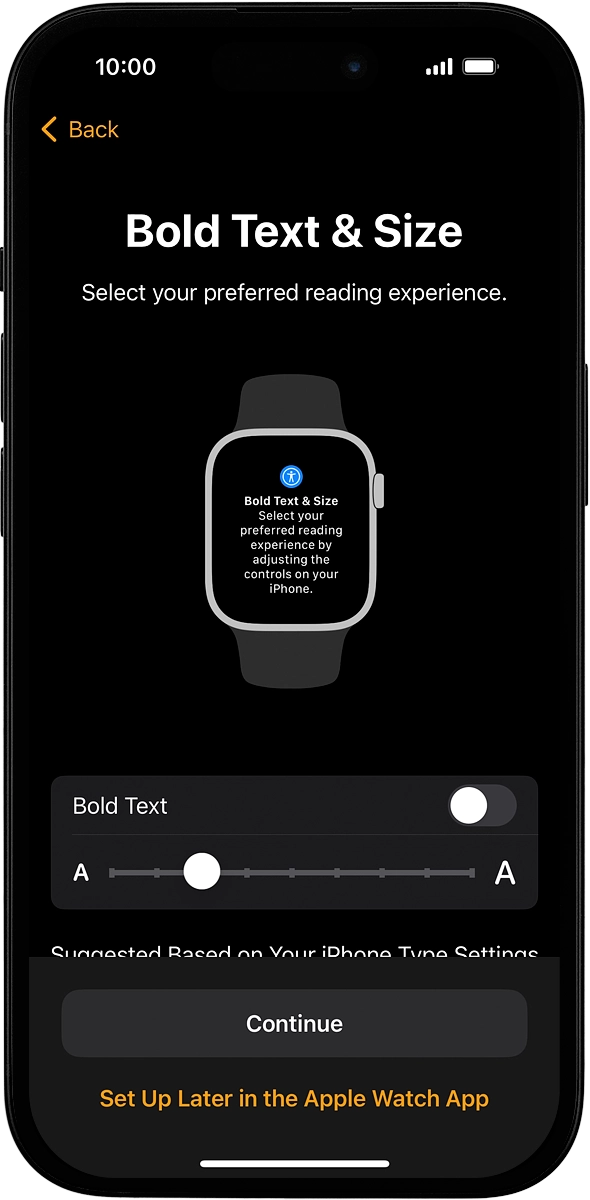
8. Select accessibility settings
Press the indicators next to the required settings to turn them on or off.
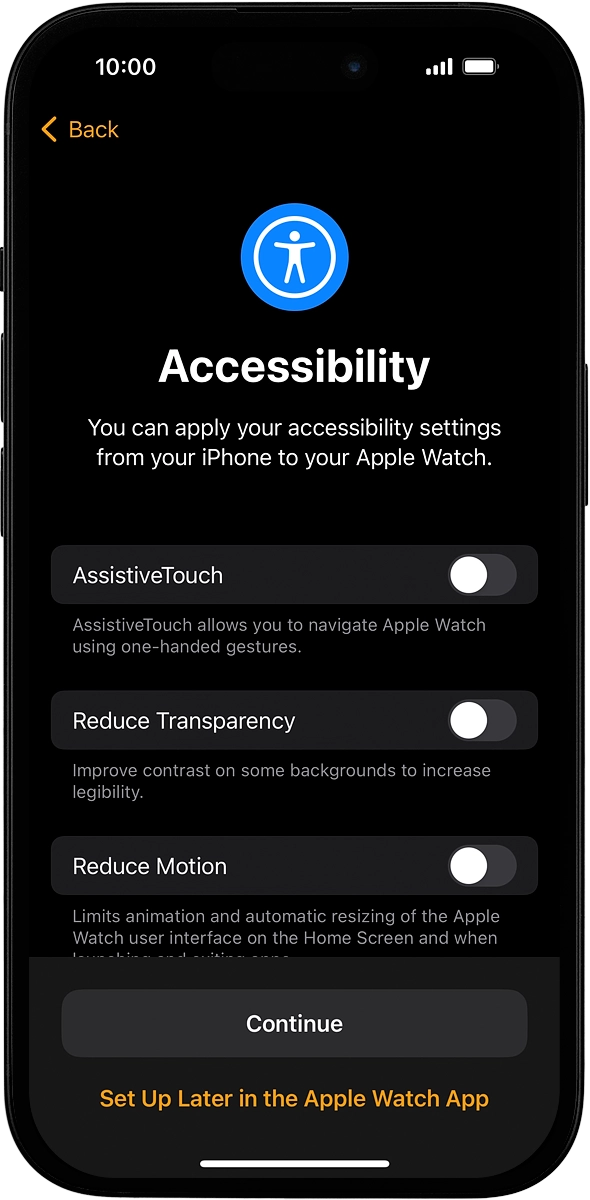
Press Continue.
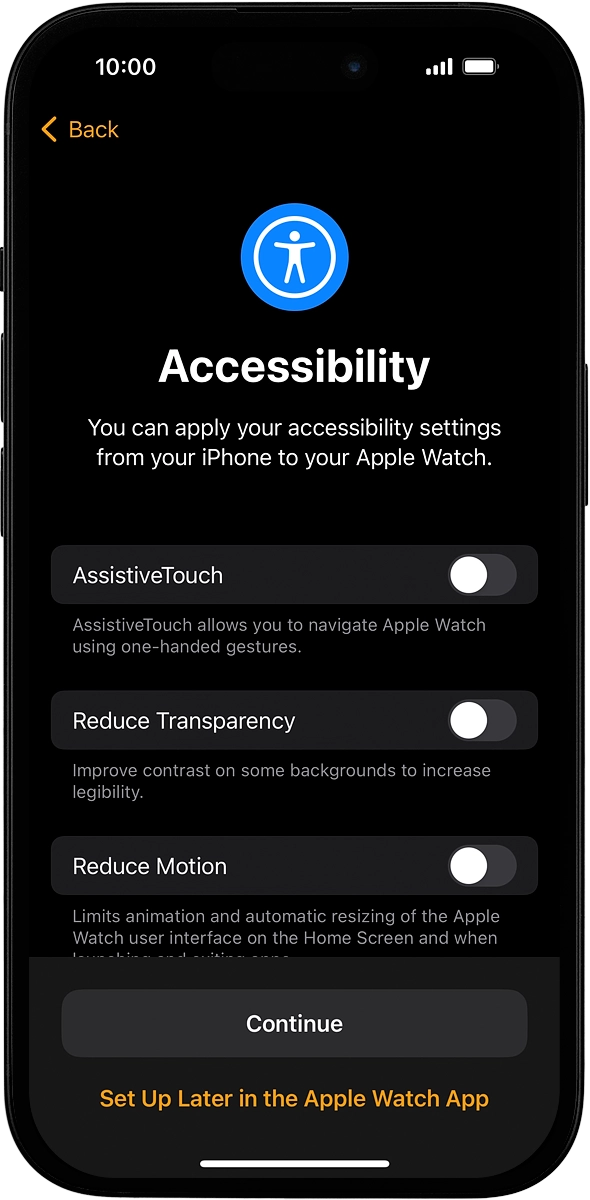
9. Turn use of Siri on or off
On your phone: Press the required setting.
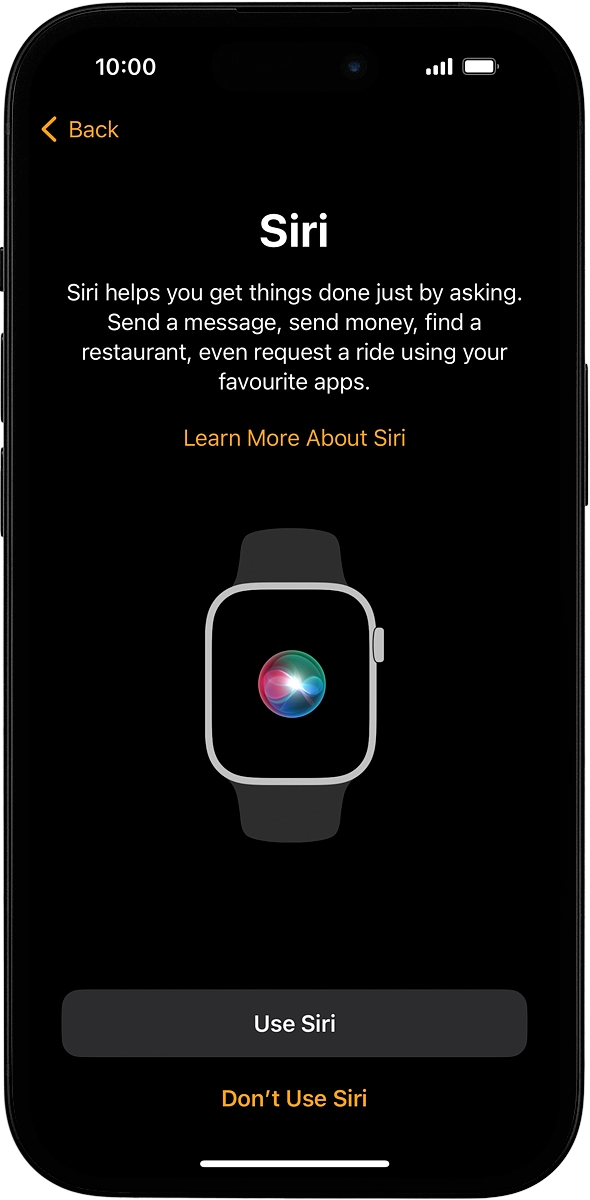
On your phone: Press OK.
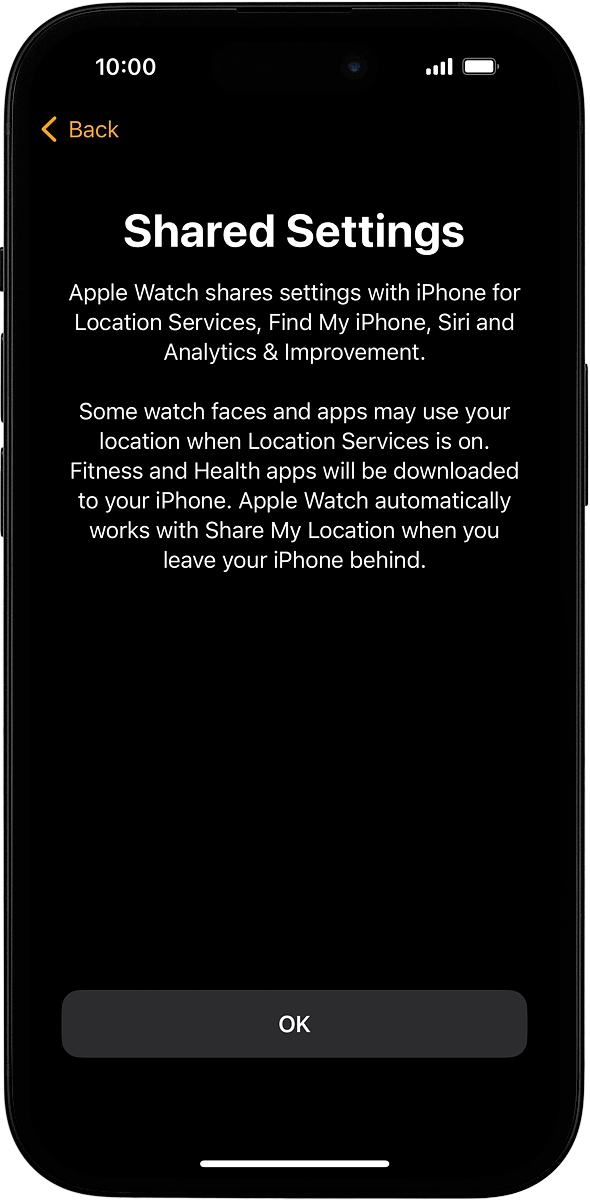
10. Select training profile settings
On your phone: Follow the instructions on the screen to select the required settings and press Continue.
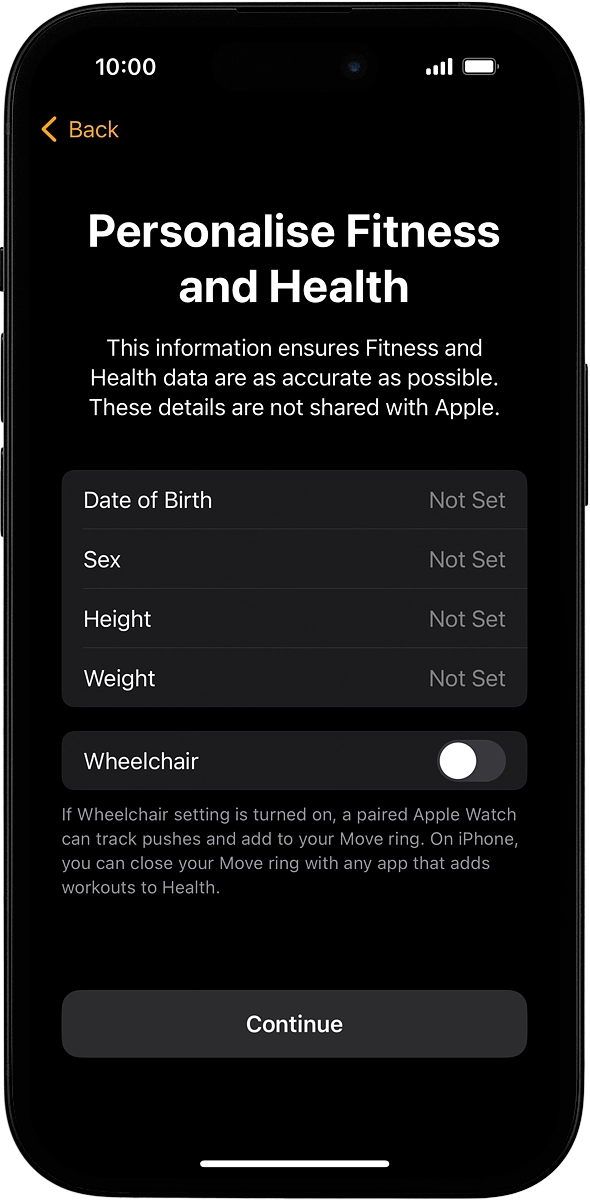
On your phone: Follow the instructions on the screen to select the required activity settings or press Skip This Step.
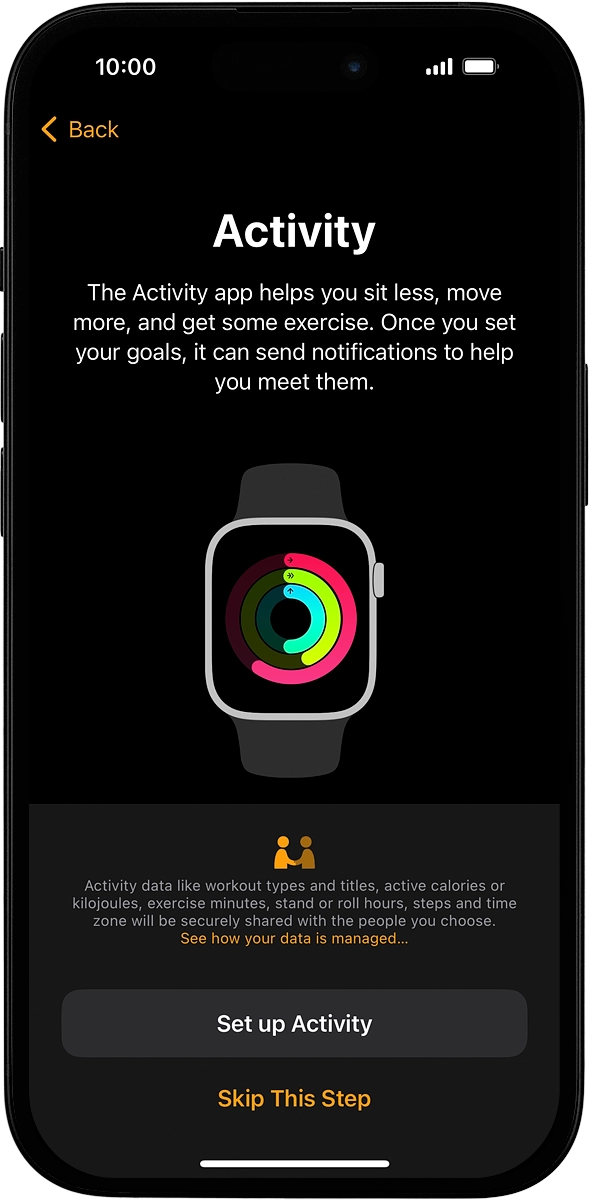
11. Select health notification settings
On your phone: Press the indicators to turn the required settings on or off.
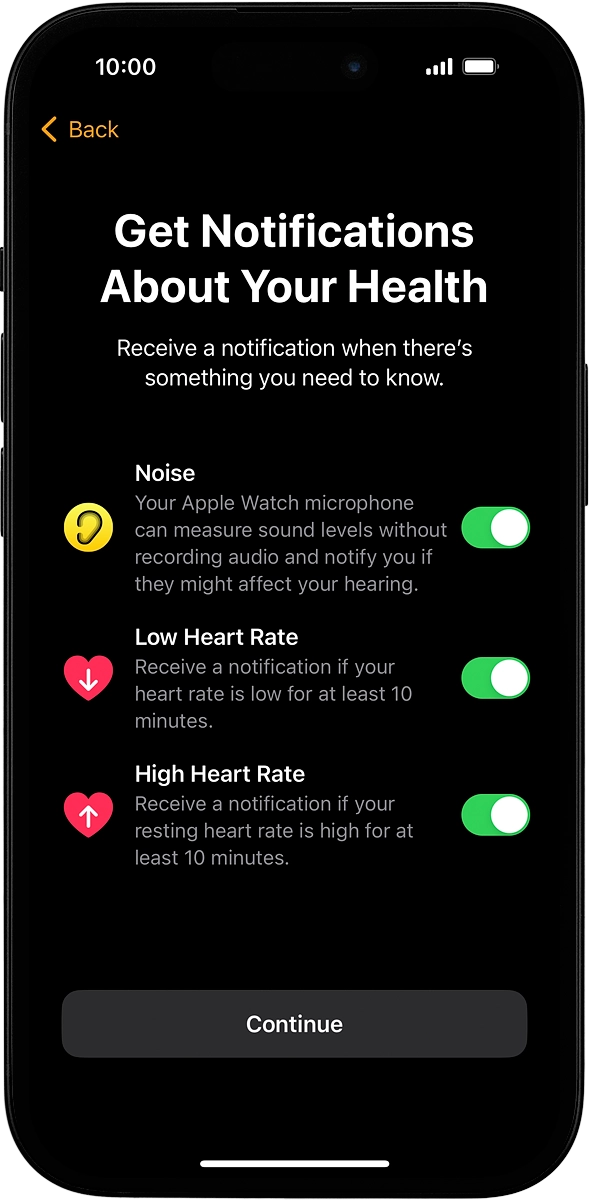
Press Continue.
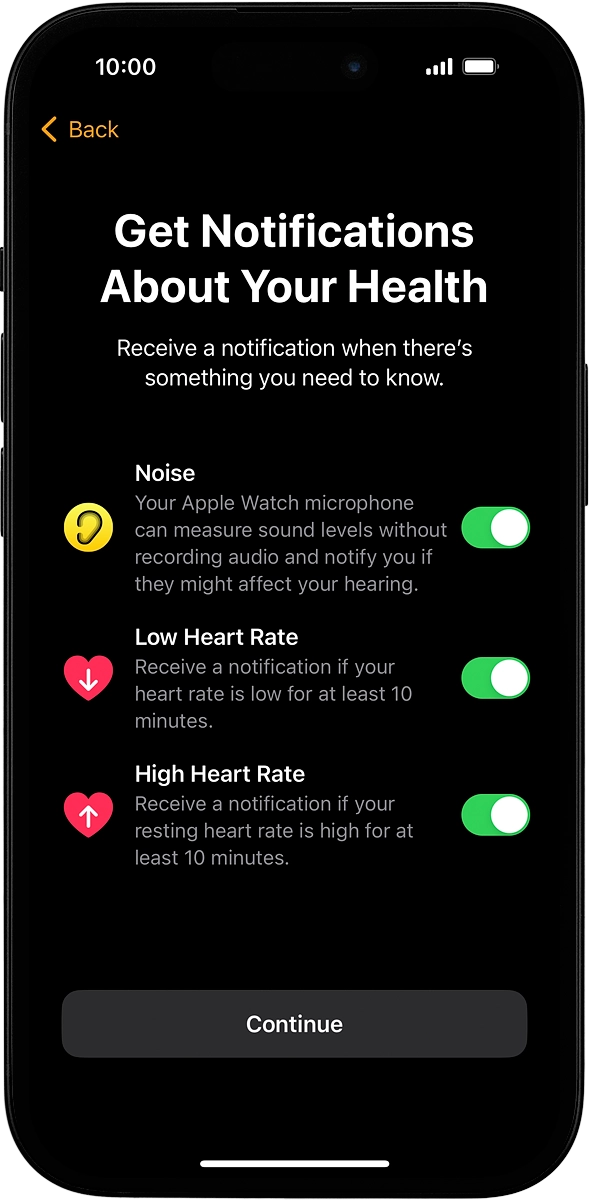
12. View information about the emergency call function
On your phone: Press Continue.
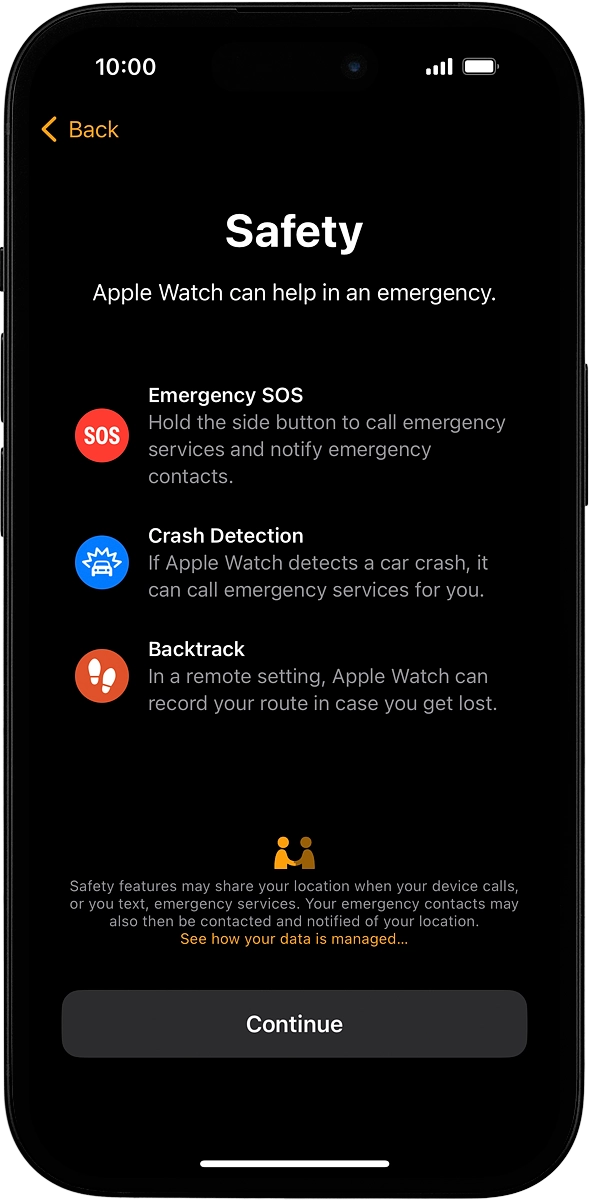
13. Set up mobile data on your Apple Watch
On your phone: If you've bought your Apple Watch from Vodafone, you already have a OneNumber Connectivity price plan and this screen should be displayed.
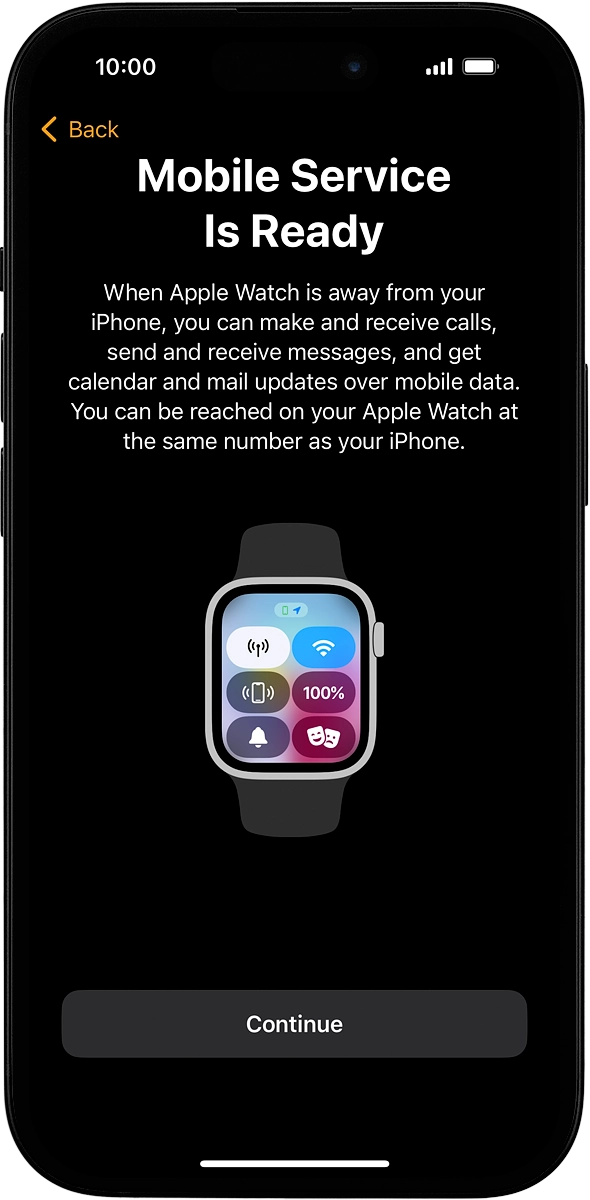
On your phone: Press Continue.
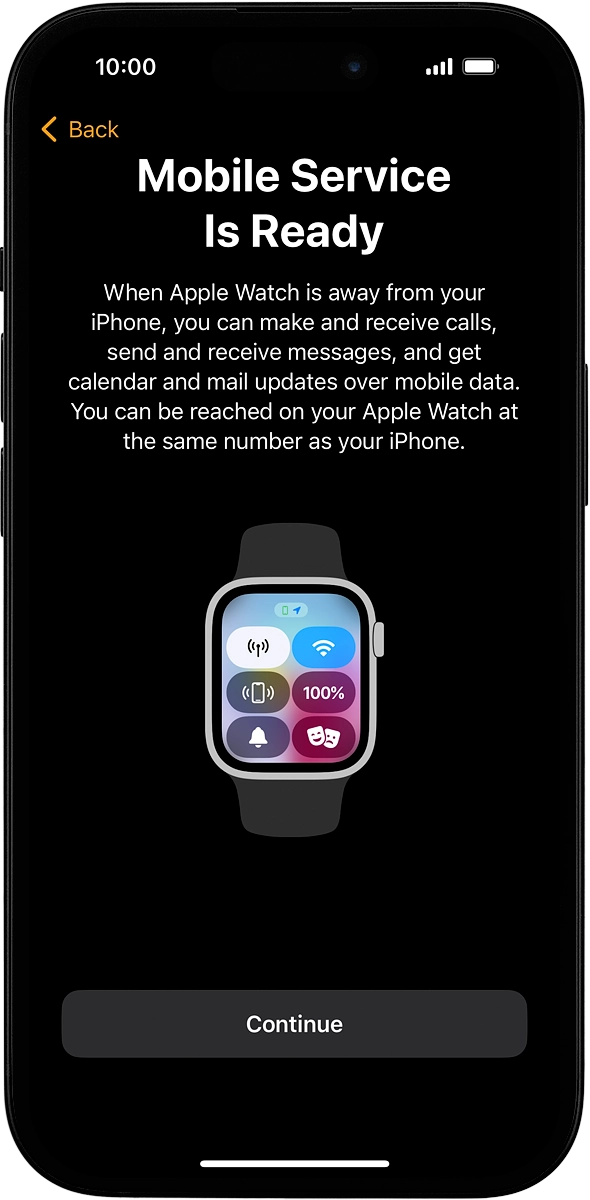
On your phone: The price plan will be activated once you’ve paired your Apple Watch and your phone and you should see this screen in the Watch app settings on your phone.
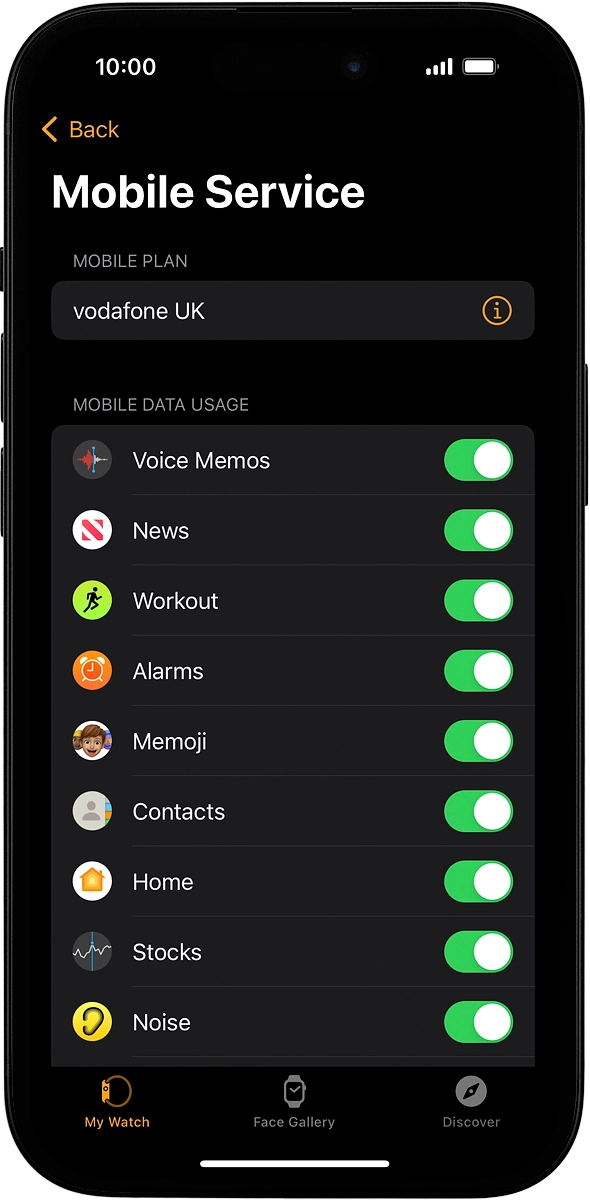
14. Finish setup
On your phone: Wait a moment while the activation of your Apple Watch is completed and press OK.