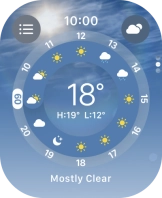Apple Watch Ultra 2
watchOS 10
1. Open Smart Stack
Slide your finger upwards starting from the bottom of the screen.
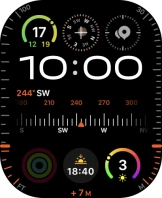
2. Add widget to Smart Stack
Press and hold anywhere on the screen.
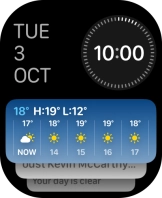
Press the add widget icon and go to the required widget.

Press the required widget.
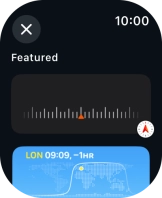
Press Done.
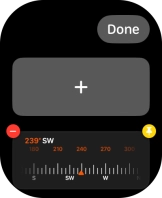
3. Customise Smart Stack
Press and hold anywhere on the screen.
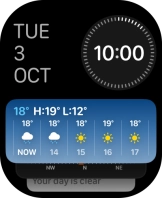
Press the pin widget icon on the required widget to pin it to the top of the stack.
You can change the display order of widgets when using Smart Stack. Pinned widgets are always displayed at the top of the stack. You can change the display order of pinned widgets by dragging them to the required location.
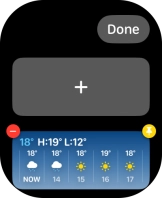
Press the delete icon on the required widget to remove it from the stack.
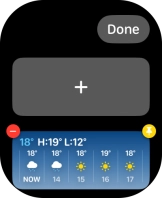
Press Done.
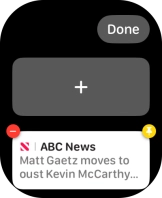
4. Use Smart Stack
Slide your finger up or down on the stack to select the required widget.
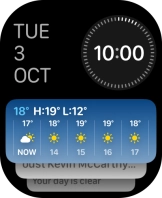
Press the required widget to open the associated app.
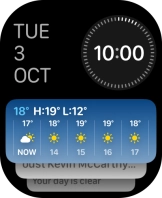
5. Return to the home screen
Press the Digital Crown to return to the home screen.