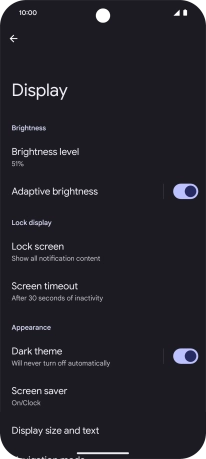Google Pixel 9 Pro
Android 14
1. Find "Display"
Slide two fingers downwards starting from the top of the screen.
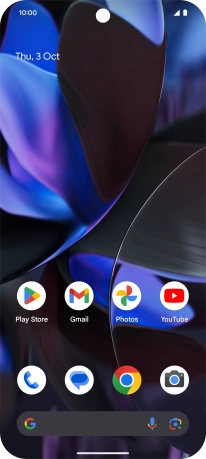
Press the settings icon.
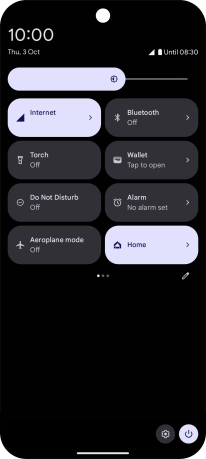
Press Display.
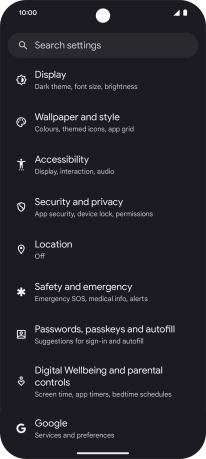
2. Adjust screen brightness
Press the indicator next to "Adaptive brightness" to turn automatic brightness on or off.
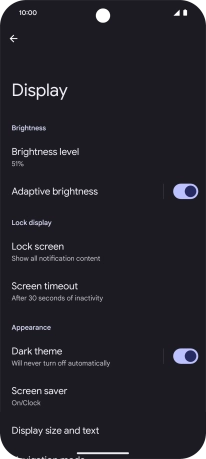
Press Brightness level.
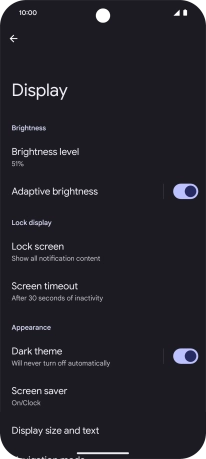
Drag the indicator right or left to set the brightness manually.
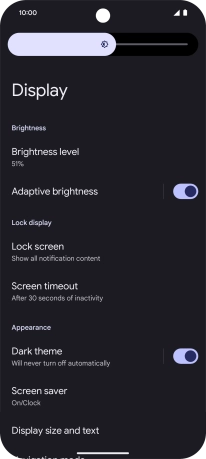
3. Return to the home screen
Slide your finger upwards starting from the bottom of the screen to return to the home screen.