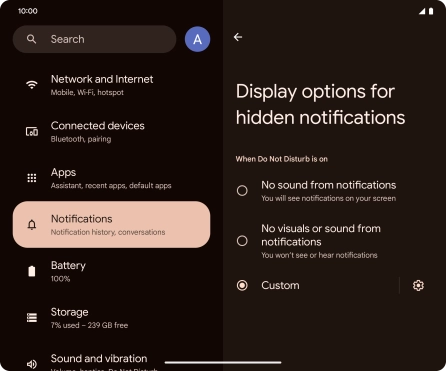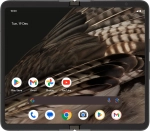
Google Pixel Fold
Android 14
1. Find "Do Not Disturb"
Slide two fingers downwards starting from the top of the screen.
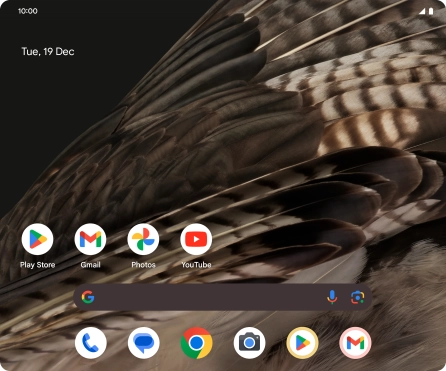
Press the settings icon.
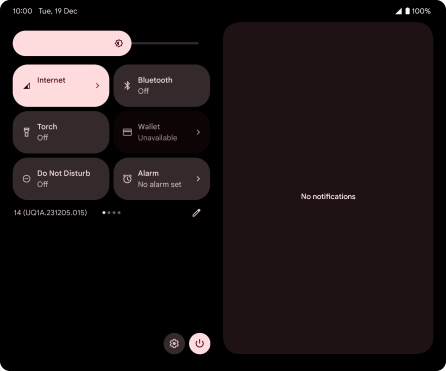
Press Notifications.
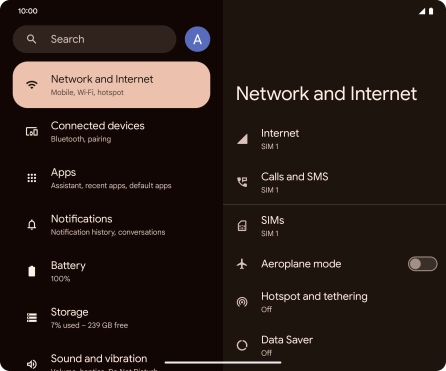
Press Do Not Disturb.
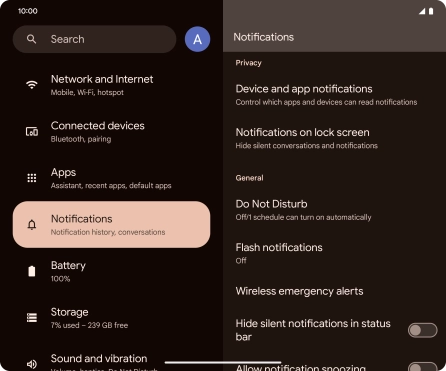
2. Turn Do Not Disturb on or off
Press Turn on now to turn the function on or off.
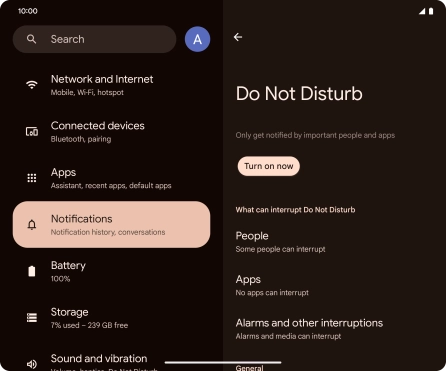
3. Select settings for automatic activation of Do Not Disturb
Press Schedules and follow the instructions on the screen to select settings for automatic activation of Do Not Disturb.
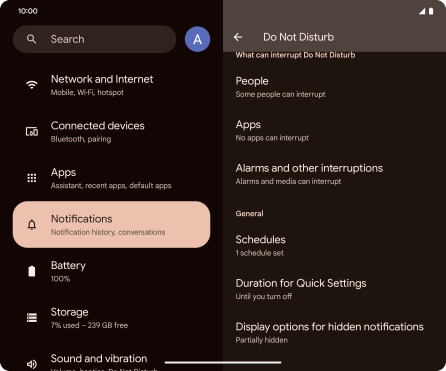
4. Select contacts
Press People and follow the instructions on the screen to select which contacts you would like to receive calls and notifications from when Do Not Disturb is turned on.
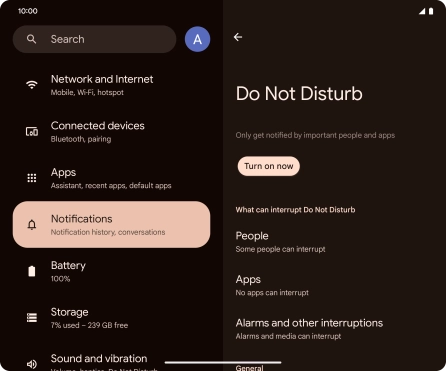
5. Select apps
Press Apps.
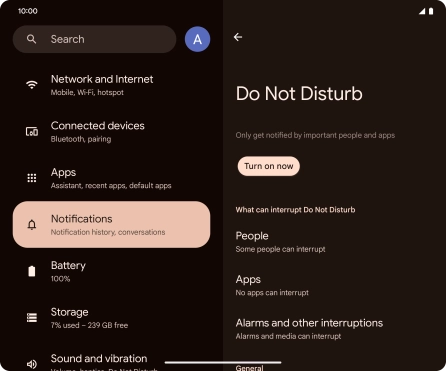
Press Add apps and follow the instructions on the screen to select which apps you would like to receive notifications from when Do Not Disturb is turned on.
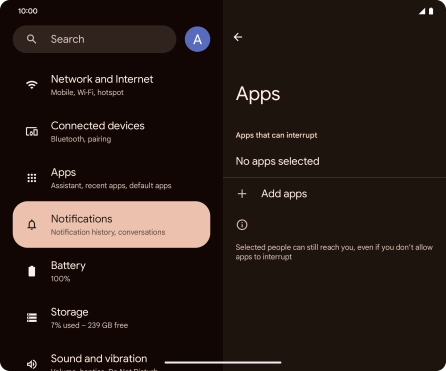
Press arrow left.
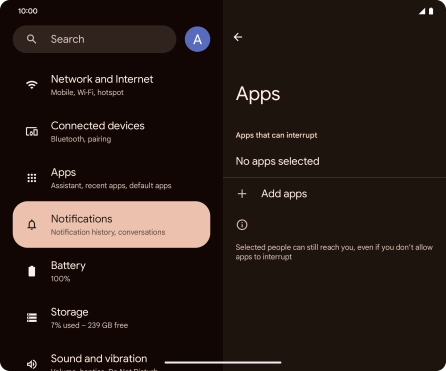
6. Select settings for sound and vibration
Press Alarms and other interruptions.
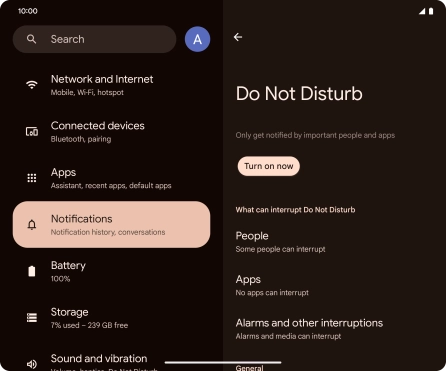
Press the required settings to turn sound and vibration for the selected functions on or off.
You can select which phone functions that can use sound and vibration when Do Not Disturb is turned on.
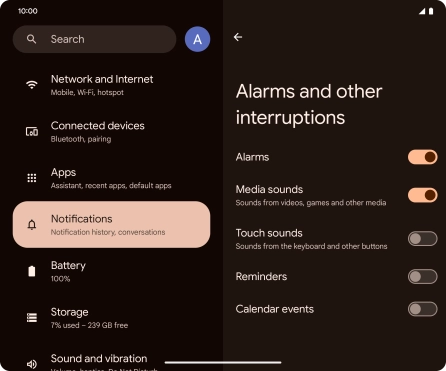
Press arrow left.
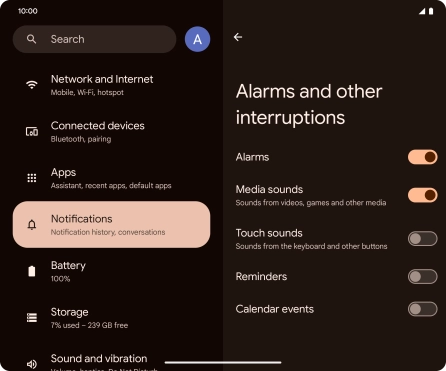
7. Turn display of notifications on or off
Press Display options for hidden notifications.
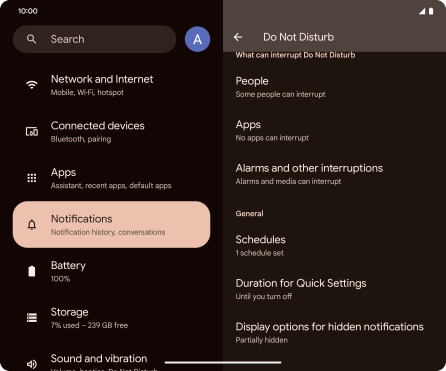
Press the required setting to turn display of the selected notification types on or off.
You can choose to turn display of notifications on or off when Do Not Disturb is turned on.
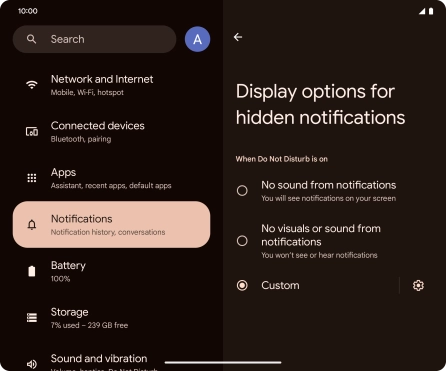
8. Return to the home screen
Slide your finger upwards starting from the bottom of the screen to return to the home screen.