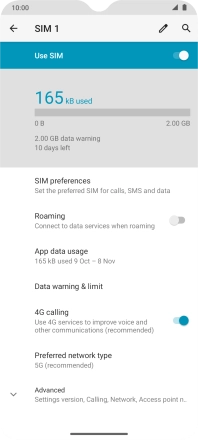Motorola Moto G50
Android 11.0
1 Find "Mobile network"
Slide two fingers downwards starting from the top of the screen.
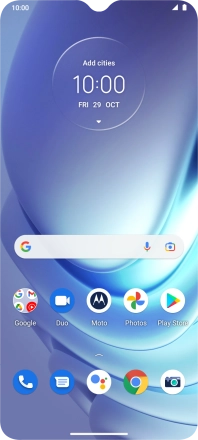
Press the settings icon.
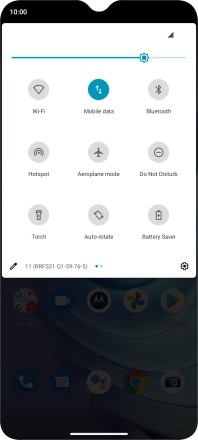
Press Network & Internet.
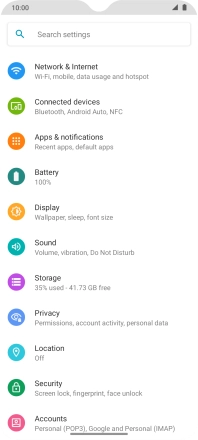
Press Mobile network.
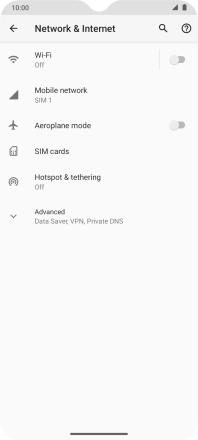
2 Turn data roaming on or off
Press the indicator next to "Roaming" to turn the function on or off.
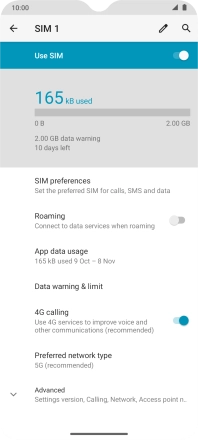
If you turn on data roaming, press OK.
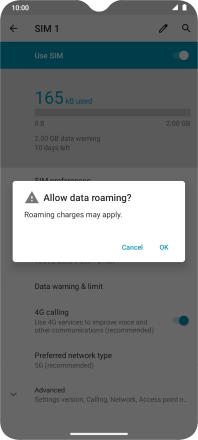
3 Return to the home screen
Slide your finger upwards starting from the bottom of the screen to return to the home screen.