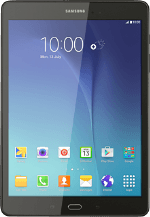
Samsung Galaxy Tab A
Select option
Select one of the following options:
Turn screen lock on or off, go to 1a.
Select time for automatic screen lock, go to 1b.
Turn screen lock on or off, go to 1a.
Select time for automatic screen lock, go to 1b.

1a - Turn screen lock on or off
To turn on the screen lock:
Briefly press On/Off.
Briefly press On/Off.

To turn off the screen lock:
Briefly press On/Off.
Slide your finger across the display.
Briefly press On/Off.
Slide your finger across the display.

1b - Select time for automatic screen lock
Slide your finger down the display starting from the top edge of your tablet.
Press the settings icon.
Press the settings icon.
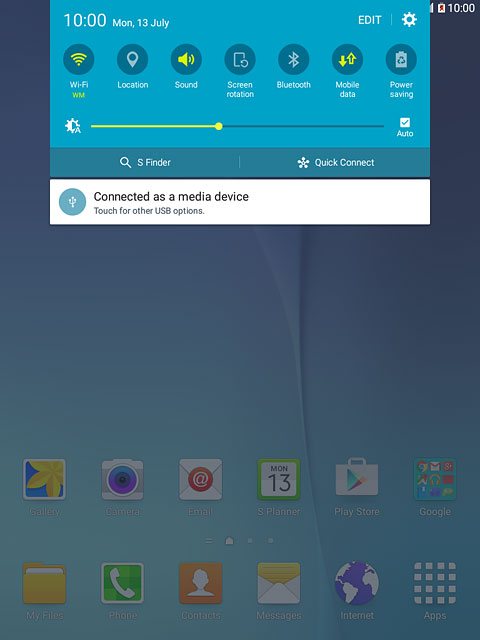
Press Display.
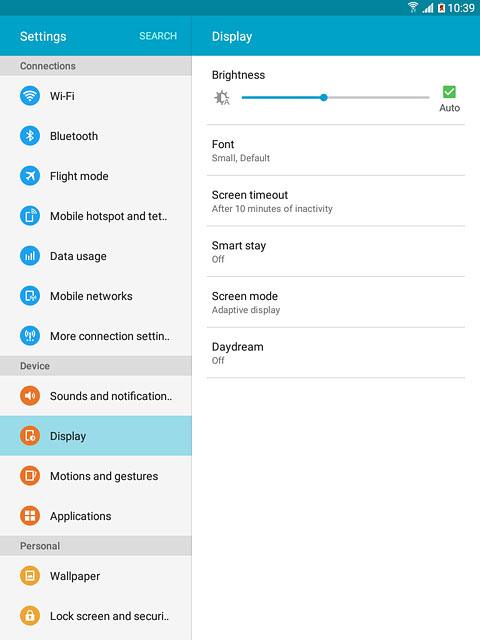
Press Screen timeout.
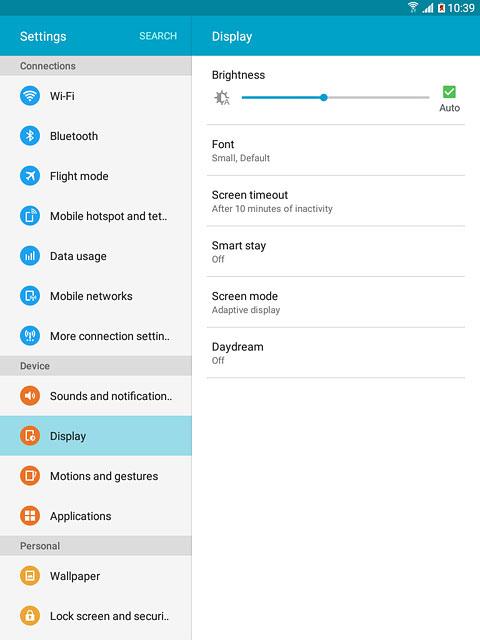
Press the required period.
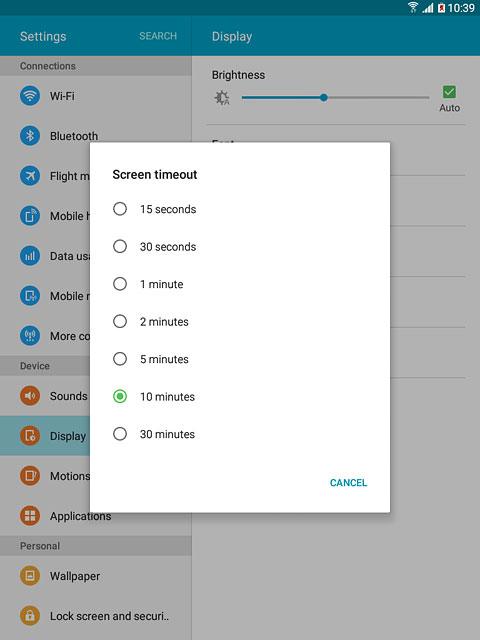
Return to the home screen
Press the Home key to return to the home screen.



