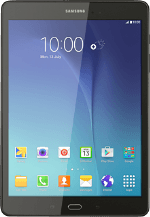
Samsung Galaxy Tab A
Find "Facebook"
Press Apps.
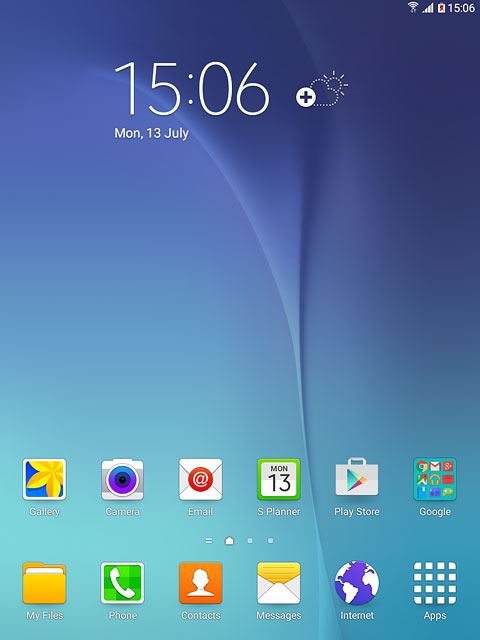
Press Facebook.
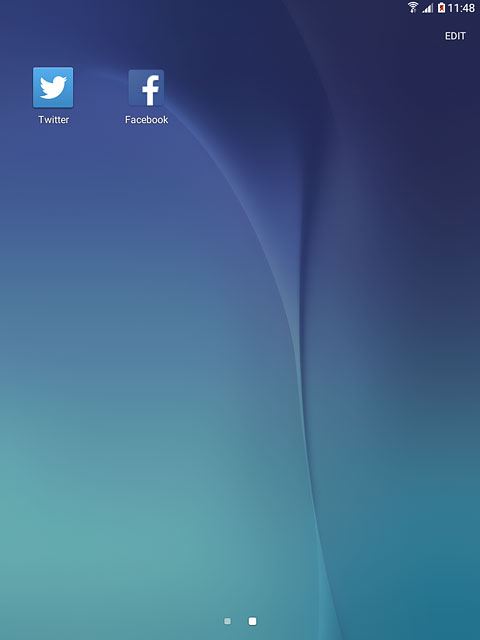
Log on
If it's the first time you use the application, you need to log on.

Use Facebook
The following steps describe how you:
Write a status update
Write a private message
Upload a picture
Check in
Write a status update
Write a private message
Upload a picture
Check in

Write status update
Press STATUS.
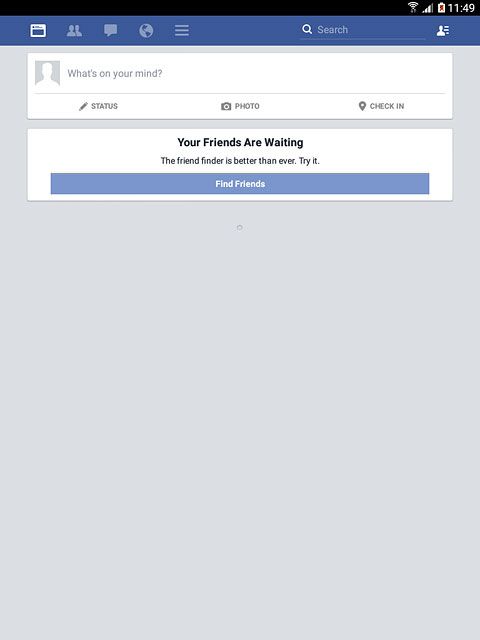
Write the required text and press Post.
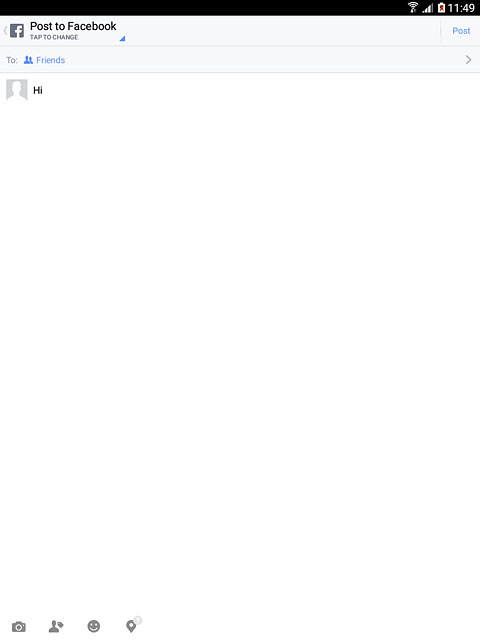
Write private message
Press the message icon.
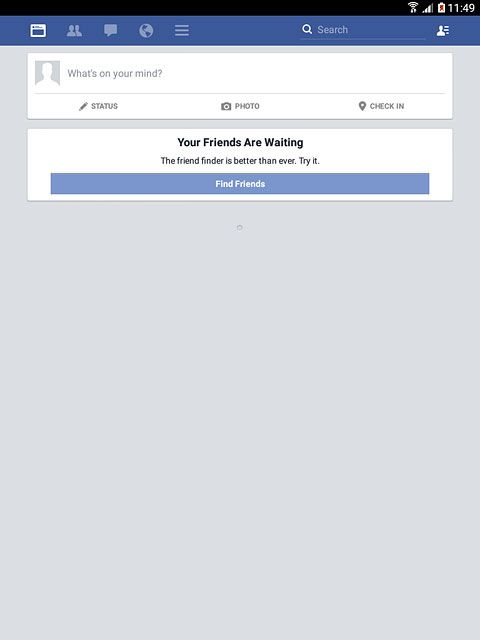
If this is the first time you use the function:
Follow the instructions on the display to install Facebook Messenger.
Press MESSAGE.
Follow the instructions on the display to install Facebook Messenger.
Press MESSAGE.
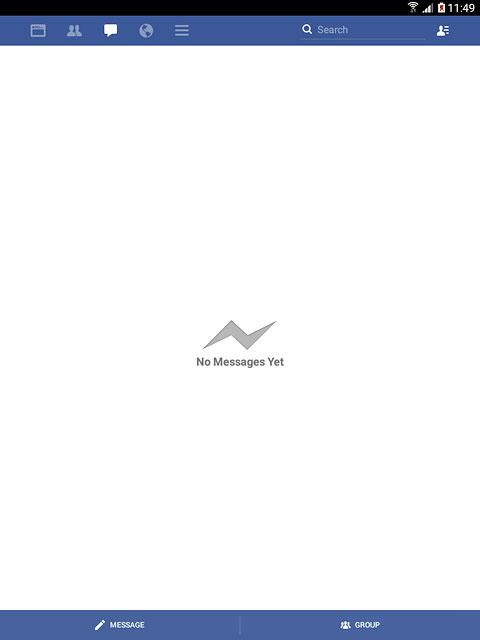
Key in the first letters of the required contact.
Matching contacts are displayed.
Press the required contact.
Matching contacts are displayed.
Press the required contact.
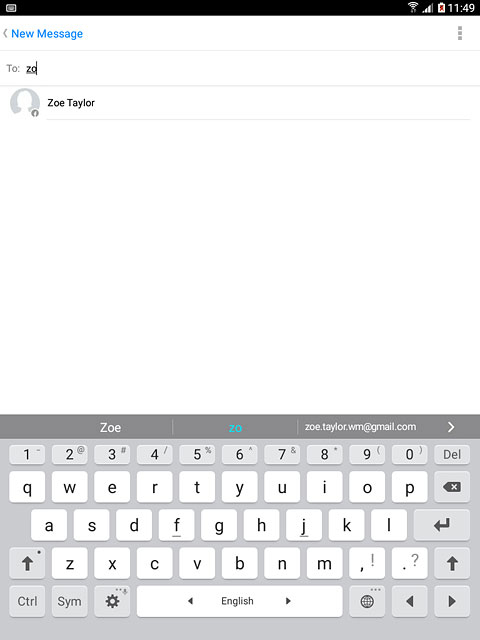
Press Write a message.
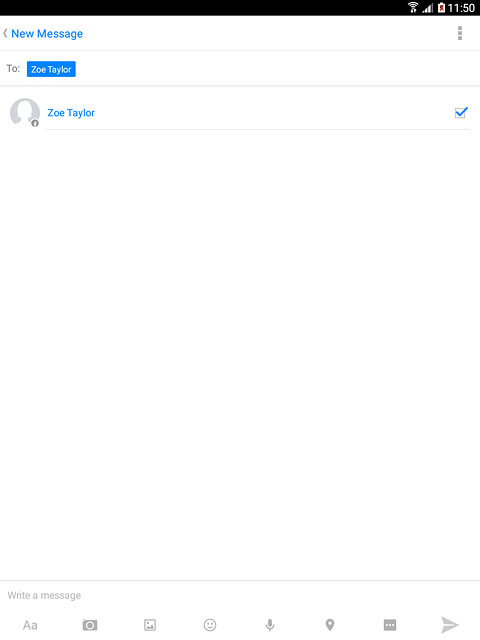
Write the required message and press the send icon.
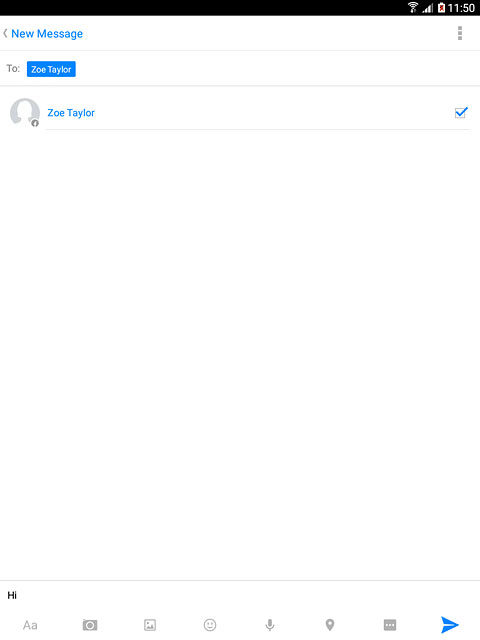
Press the Return key several times to return to the homepage.

Upload picture
Press PHOTO.
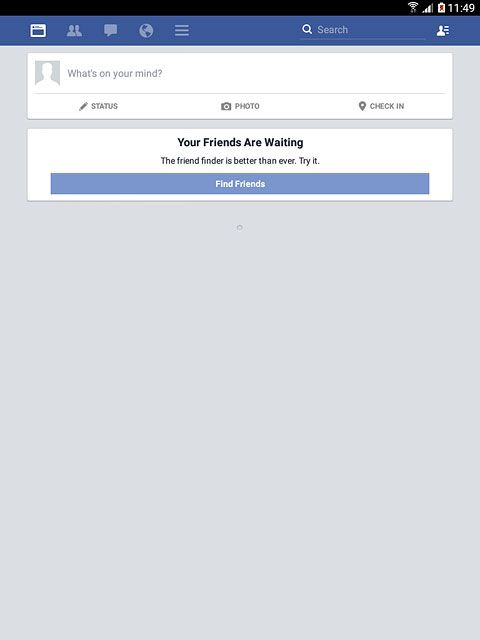
To take a new picture:
Press the camera icon.
Press the camera icon.
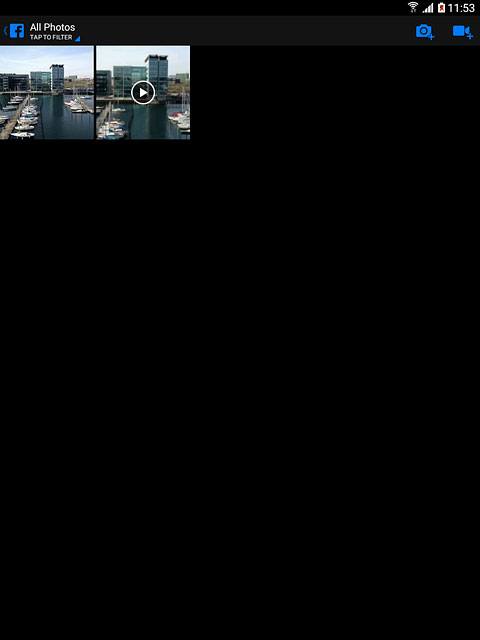
Point the camera lens at the required object and press the camera icon.

Press OK.
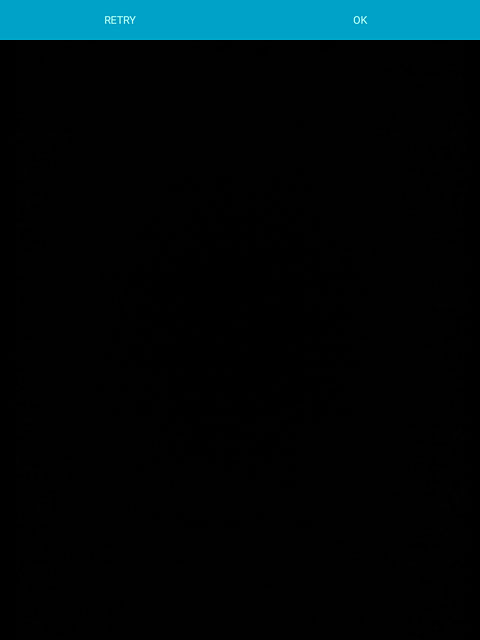
To upload a saved picture:
Press the required picture.
Press the required picture.
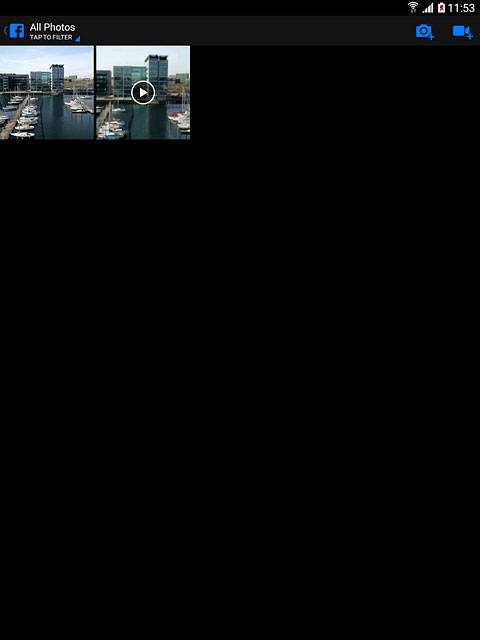
Press DONE.
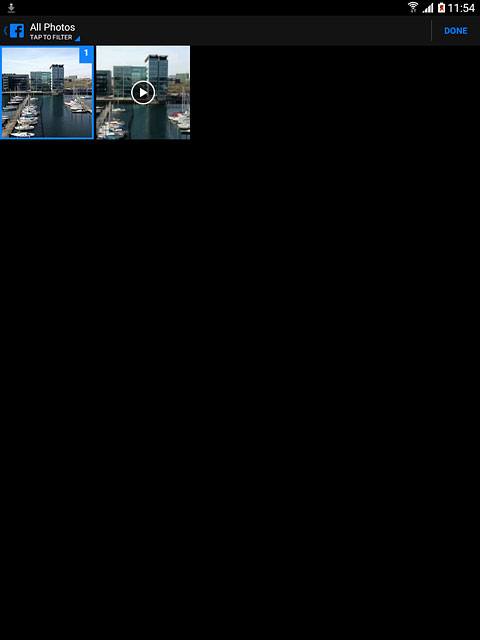
Press Say something about this photo.
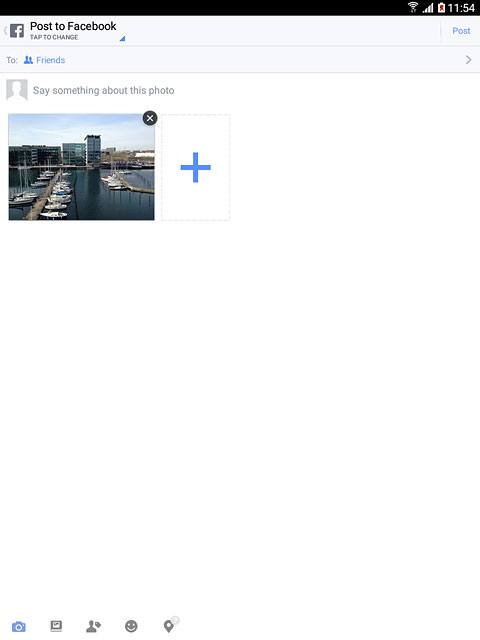
Write the required text and press Post.
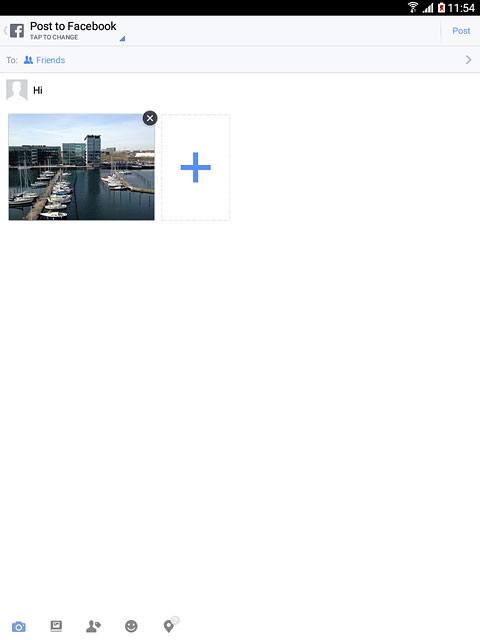
Check in
Press CHECK IN.
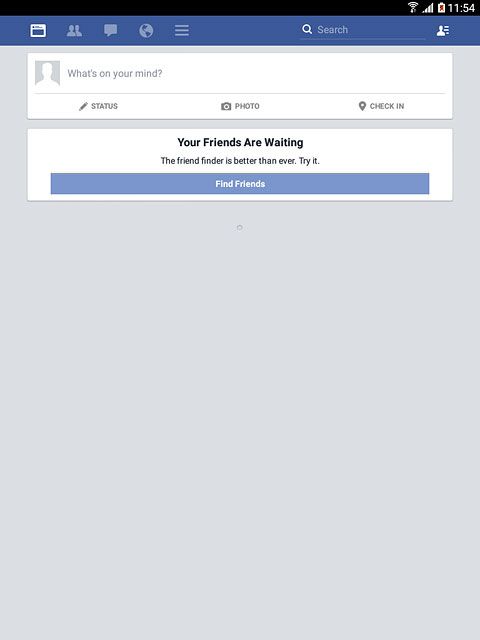
To check in at an existing location:
Press the required location.
Press the required location.
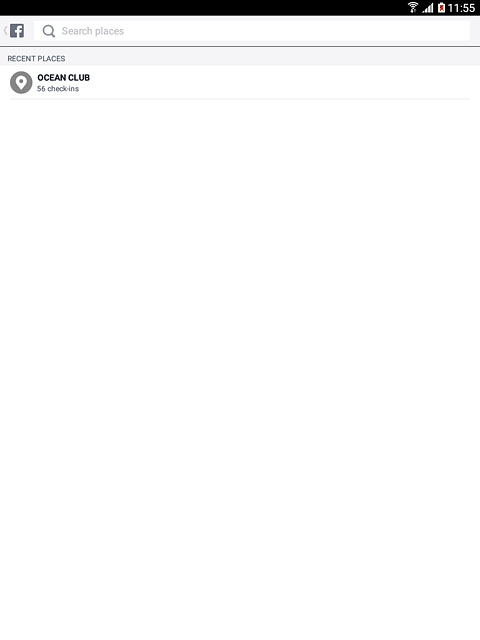
To search for a location:
Press Search places.
Press Search places.
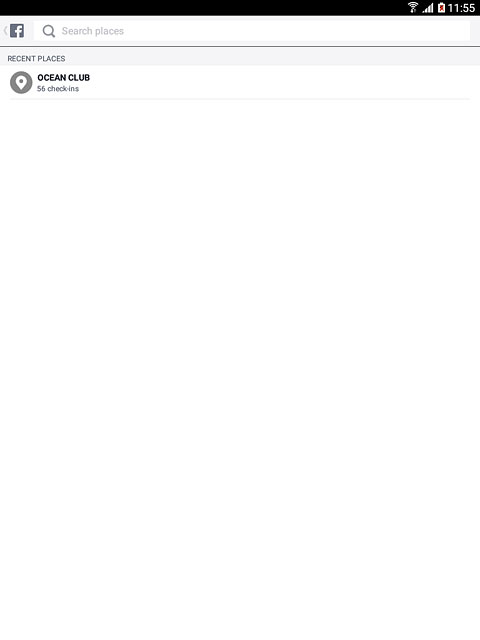
Key in the required search word.
Press the required location.
Press the required location.
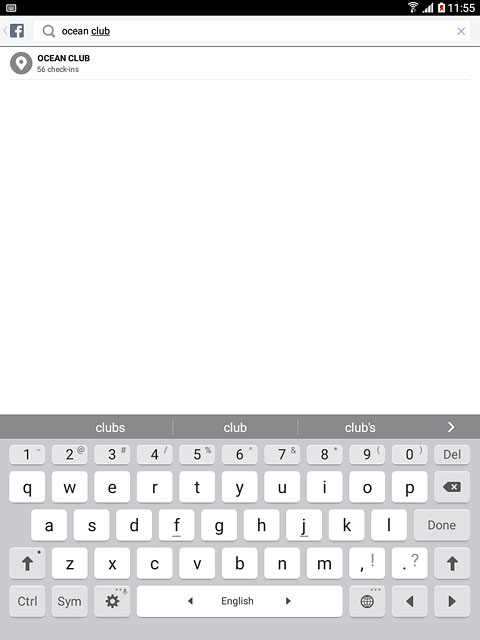
Key in the required text and press Post.
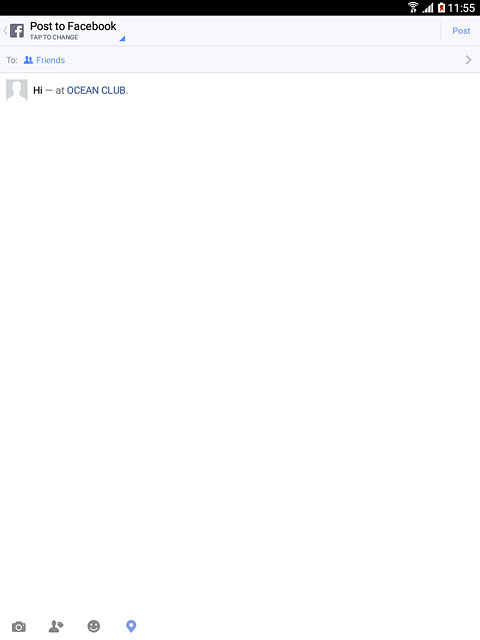
Return to the home screen
Press the Home key to return to the home screen.



