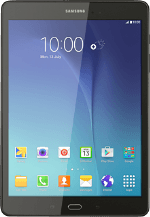
Samsung Galaxy Tab A
Find "Twitter"
Press Apps.
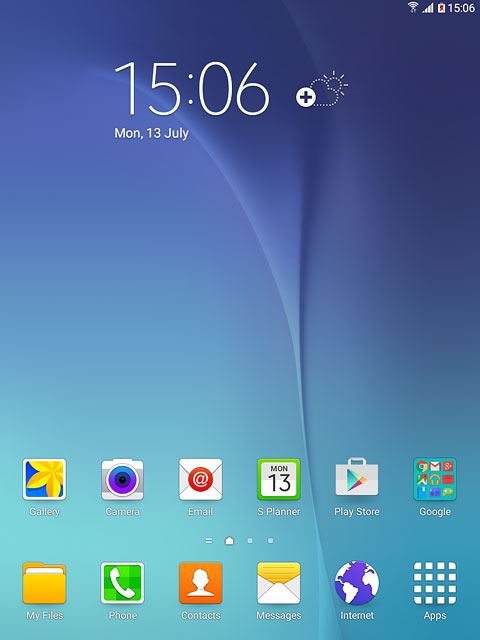
Press Twitter.
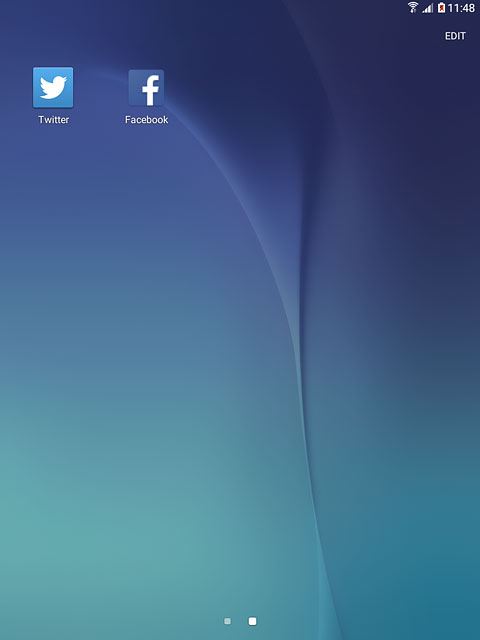
Log on
If it's the first time you use the application, you need to log on.

Use Twitter
The following steps describe how you:
Write a tweet
Reply to a tweet
Write a private message
Upload a picture
Write a tweet
Reply to a tweet
Write a private message
Upload a picture

Write tweet
Press the new tweet icon.
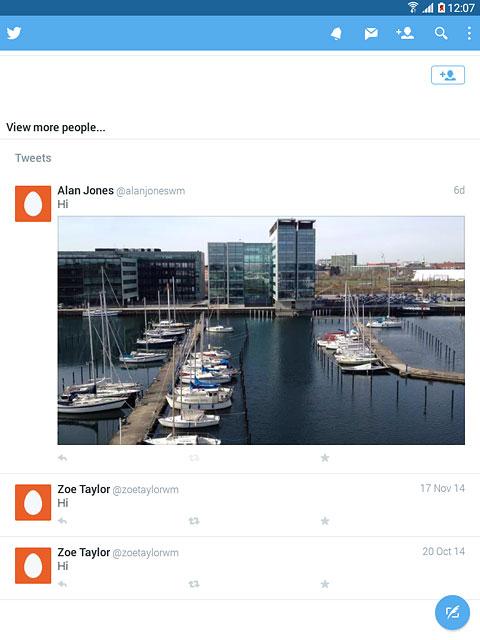
Press Write.
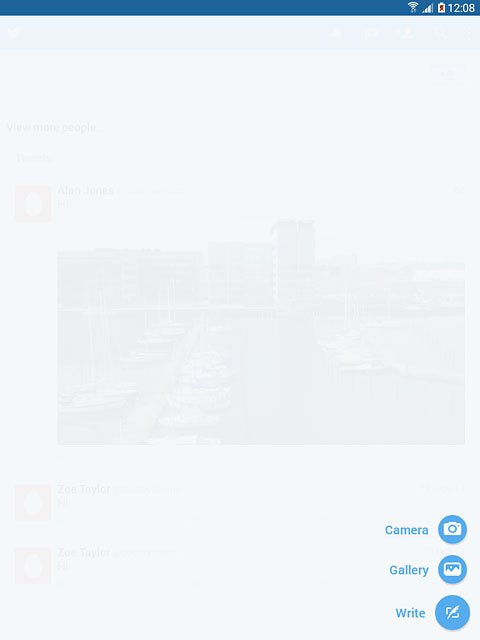
Write the required text and press Tweet.
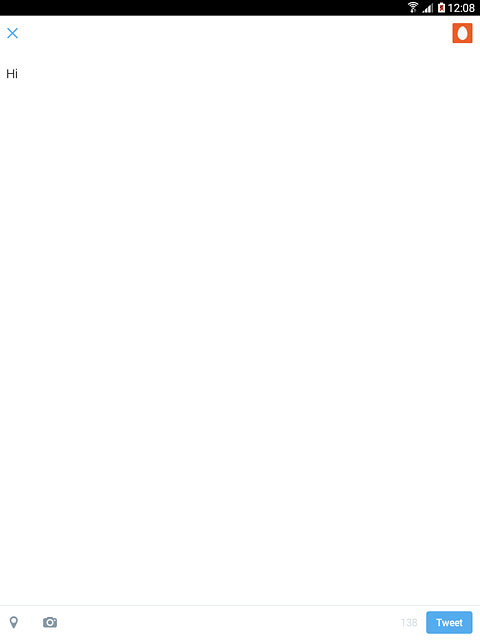
Reply to tweet
Press the required tweet.
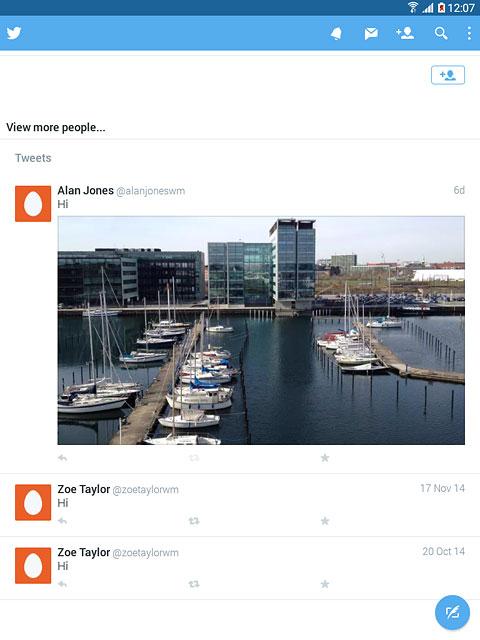
Press the reply icon.
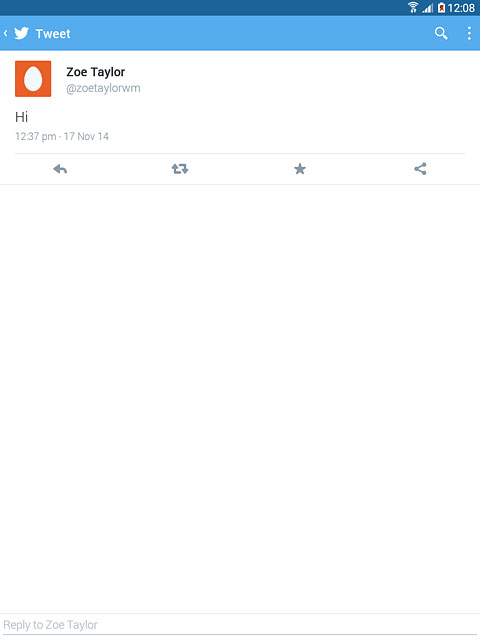
Write your reply and press Tweet.
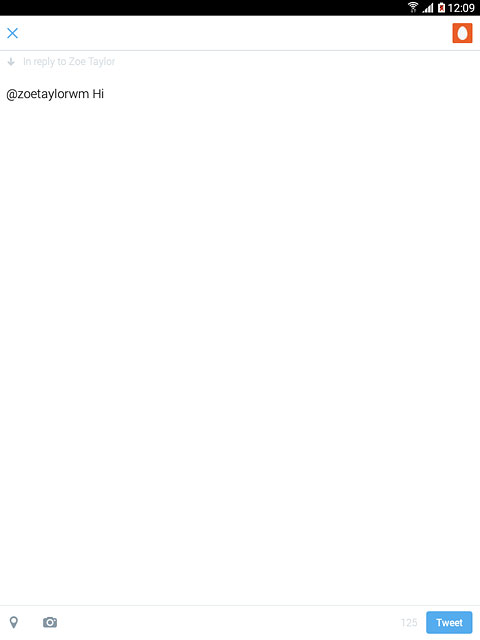
Press the Return key.

Write private message
Press the message icon.
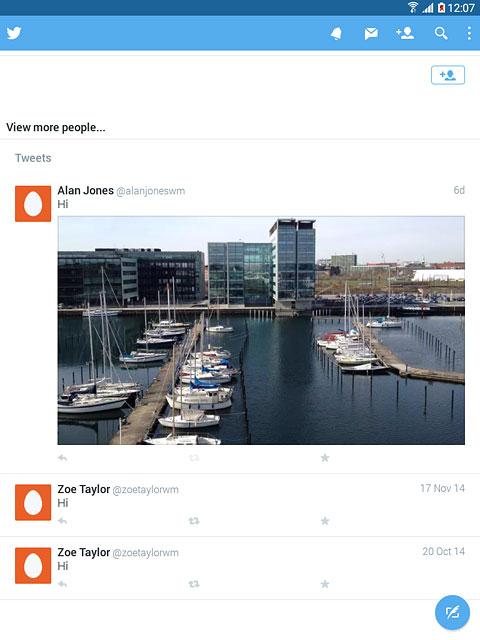
Press the new message icon.
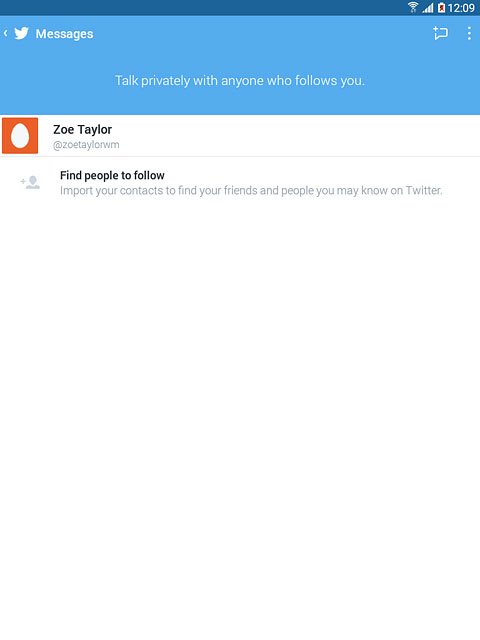
Press Enter a name.
Key in the first letters of the required contact.
Matching contacts are displayed.
Key in the first letters of the required contact.
Matching contacts are displayed.
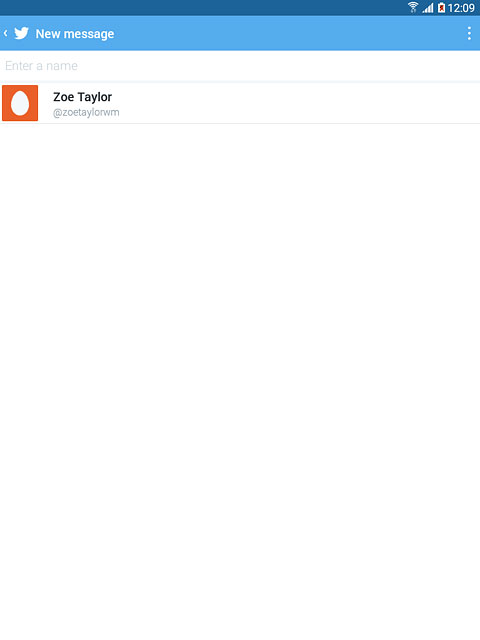
Press the required contact.
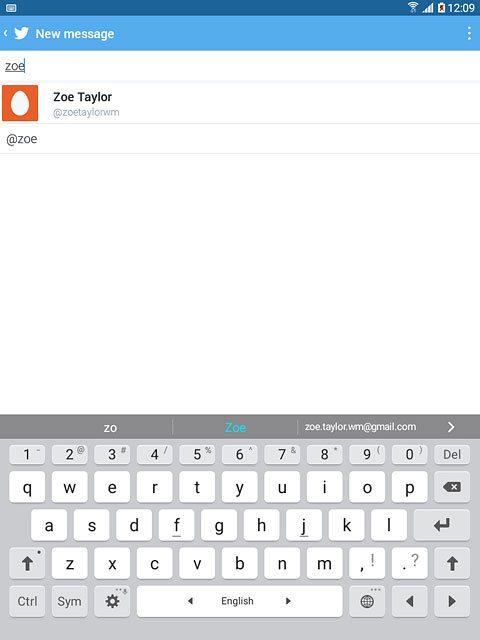
Press NEXT.
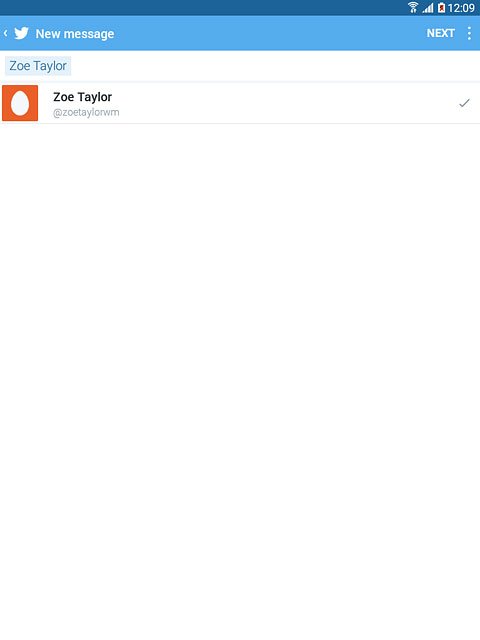
Press Start a new message.
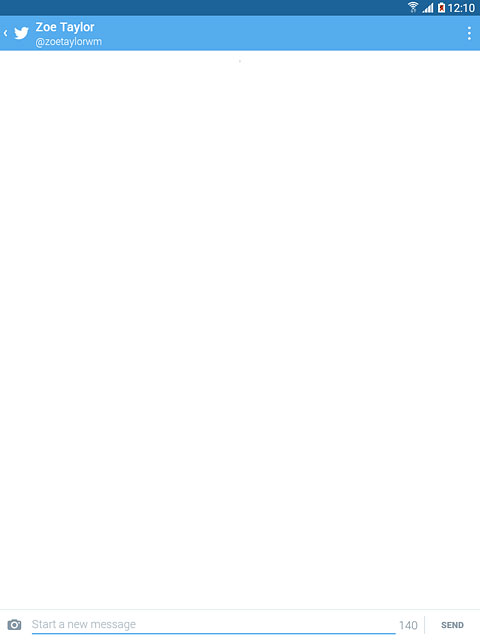
Write the required text and press SEND.
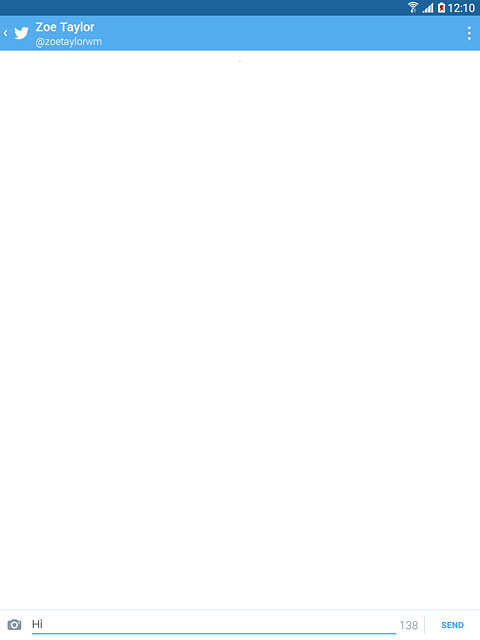
Press the Return key several times to return to the homepage.

Upload picture
Press the new tweet icon.
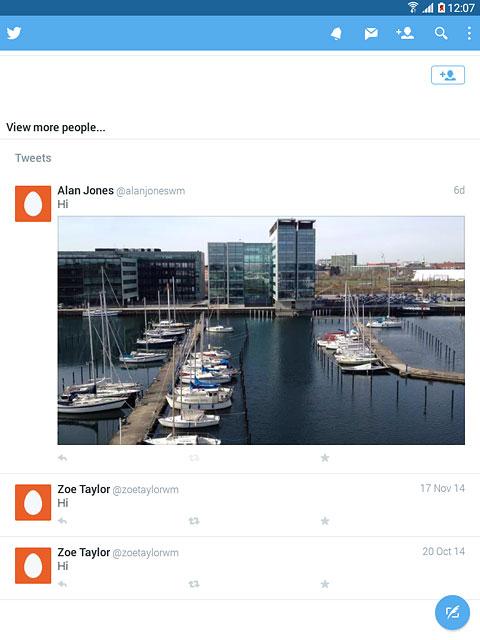
To upload a new picture:
Press Camera.
Press Camera.
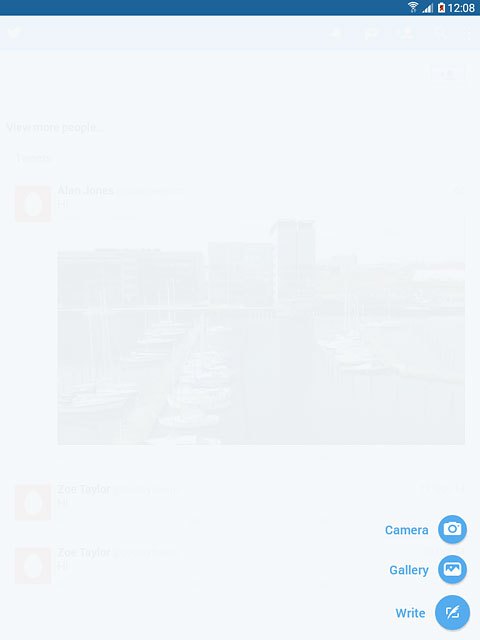
Point the camera lens at the required object and press the camera icon.

Press the confirm icon.
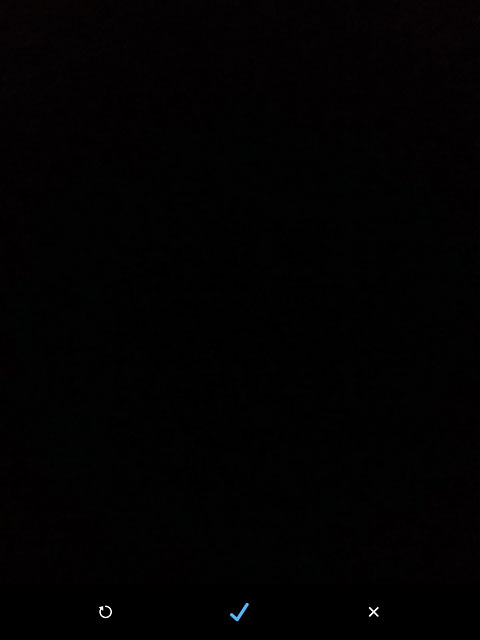
To upload a saved picture:
Press Gallery.
Press Gallery.
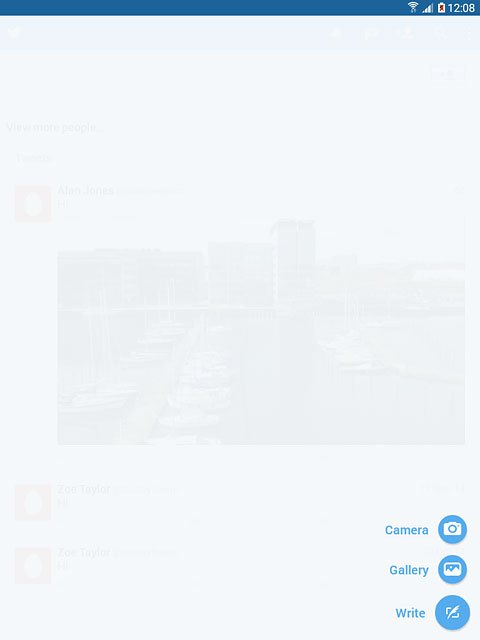
Go to the required folder.
Press the required picture.
Press the required picture.
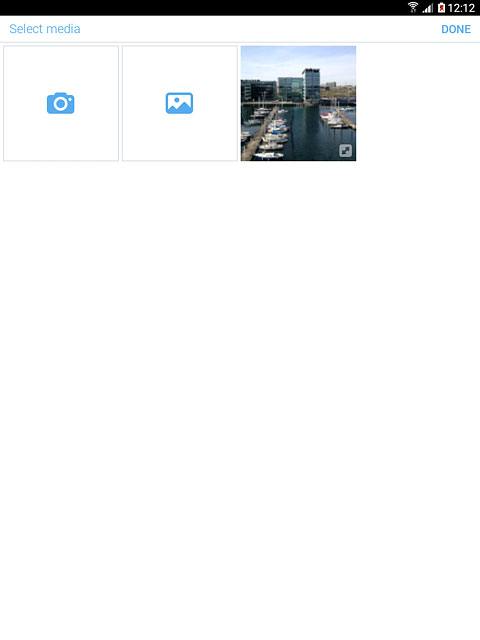
Press Add a comment....
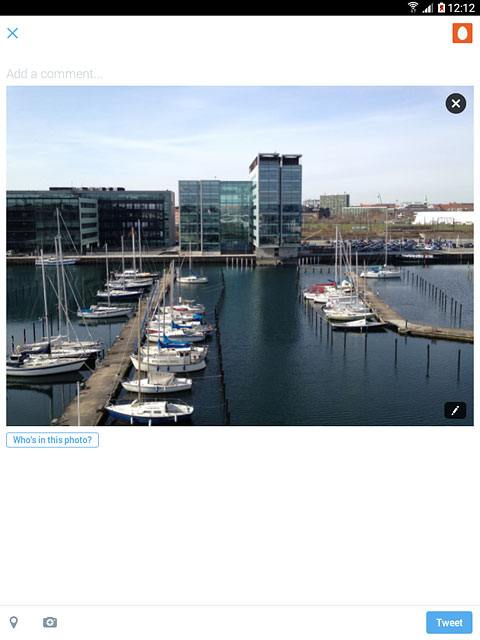
Write the required text and press Tweet.
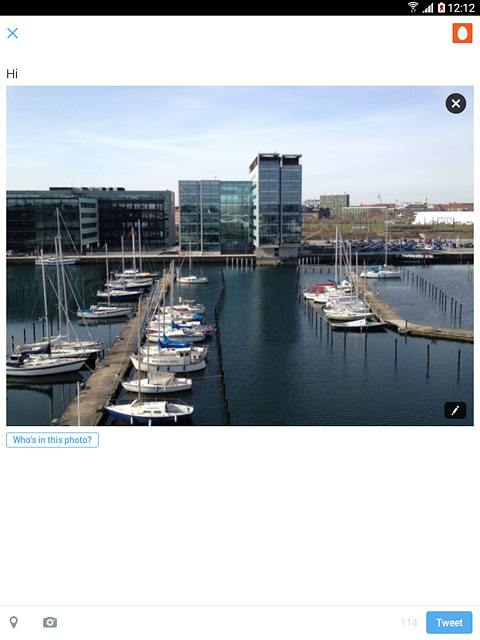
Return to the home screen
Press the Home key to return to the home screen.



