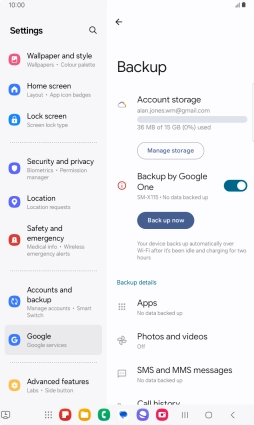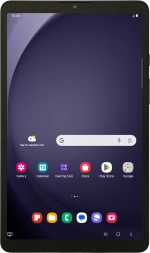
Samsung Galaxy Tab A9
Android 14
1. Find "Manage backup"
Slide two fingers downwards starting from the top of the screen.
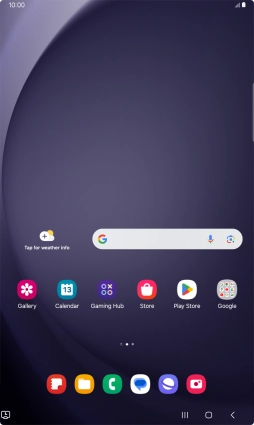
Press the settings icon.
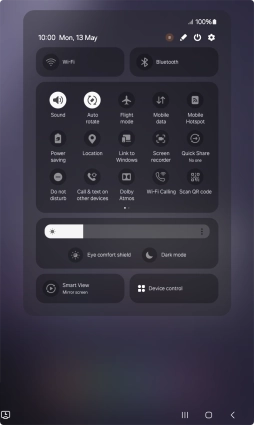
Press Google.
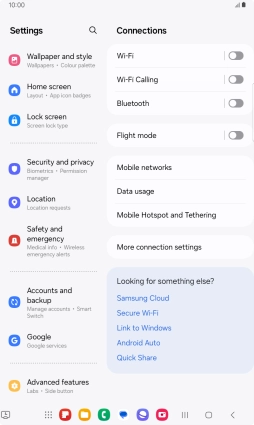
Press Manage backup.
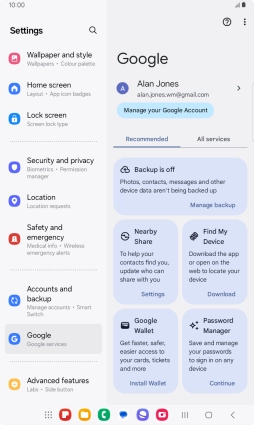
2. Turn on automatic Google One backup
Press the required fields.
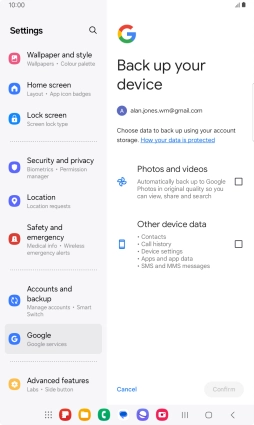
Press Confirm.
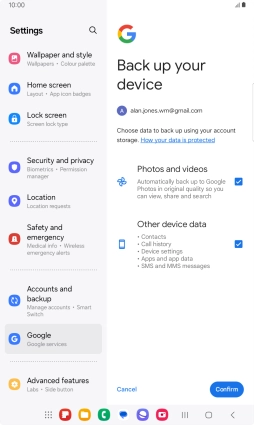
Press Manage backup.
The memory will be backed up automatically when your tablet is charging, the screen lock is turned on and a Wi-Fi connection is established.
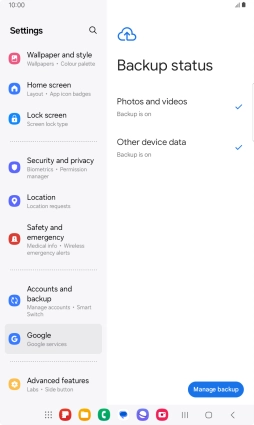
3. Turn automatic back up using mobile network on or off
Press the indicator next to "Back up using mobile or metered Wi-Fi data" to turn the function on or off.
The memory will be backed up automatically using the mobile network when no Wi-Fi networks are within range.
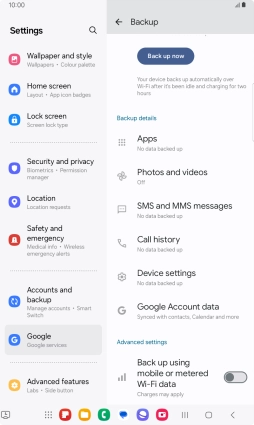
4. Back up memory to Google One
Press Back up now and wait while the memory is backed up.
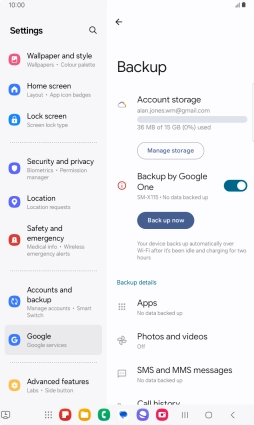
5. Return to the home screen
Press the Home key to return to the home screen.