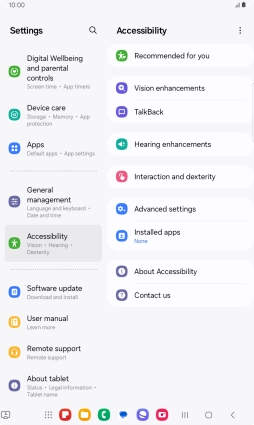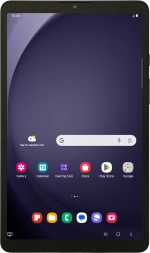
Samsung Galaxy Tab A9
Android 14
1. Find "Accessibility"
Slide two fingers downwards starting from the top of the screen.
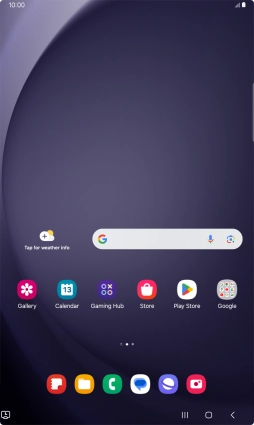
Press the settings icon.
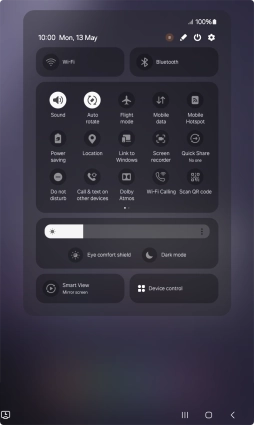
Press Accessibility.
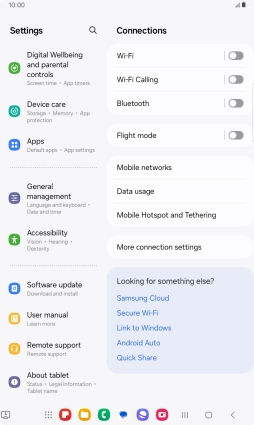
2. Select screen visibility settings
Press Vision enhancements and follow the instructions on the screen to select the required settings.
You can set your tablet to change contrast, colour, font size and select settings for text reading.
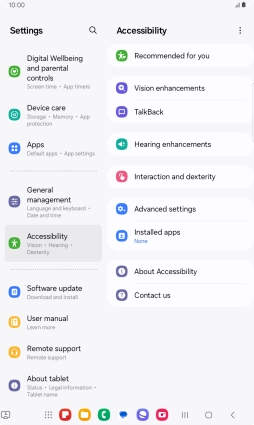
3. Select TalkBack settings
Press TalkBack and follow the instructions on the screen to select the required settings.
You can set your tablet to give you spoken feedback when touching the tablet screen so you don't have to look at the screen.
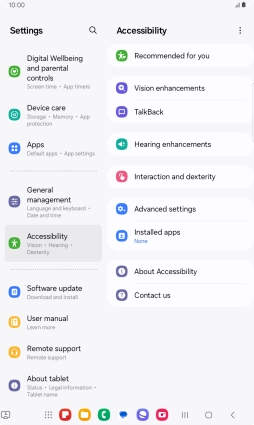
4. Select sound adjustment settings
Press Hearing enhancements and follow the instructions on the screen to select the required settings.
You can select different sound enhancement settings on your tablet and turn on word transcription and subtitle generation during media playback.
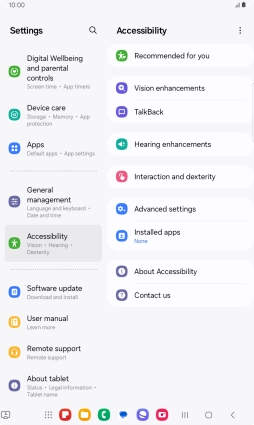
5. Select interaction control settings
Press Interaction and dexterity and follow the instructions on the screen to select the required settings.
You can select different interaction control settings on your tablet, e.g. voice control and dexterity.
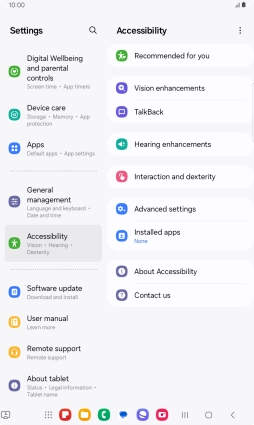
6. Select more settings
Press Advanced settings and follow the instructions on the screen to select the required settings.
You can select more help function settings, e.g. turn display of shortcut key for the help function menu on or off and assign certain functions to the tablet keys.
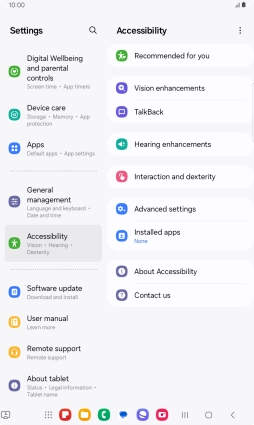
7. Return to the home screen
Press the Home key to return to the home screen.