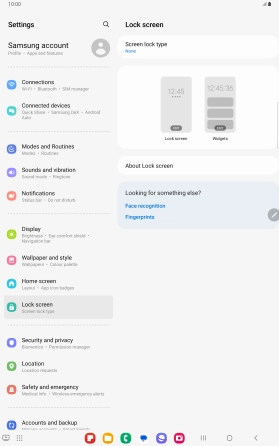Samsung Galaxy Tab S9+ 5G
Android 13
1. Find "Screen lock type"
Slide two fingers downwards starting from the top of the screen.
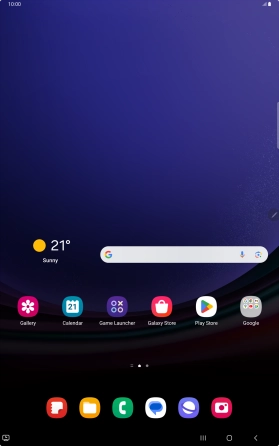
Press the settings icon.
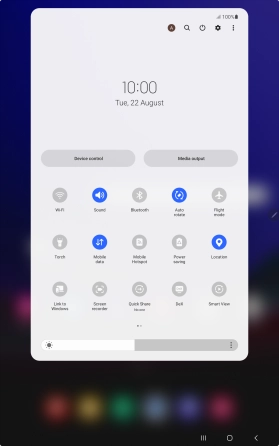
Press Lock screen.
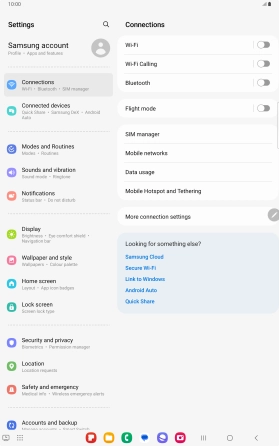
Press Screen lock type.
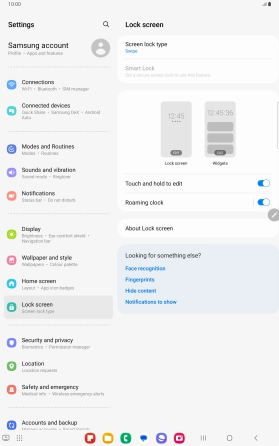
2. Create lock code using a fingerprint
Press Fingerprints.
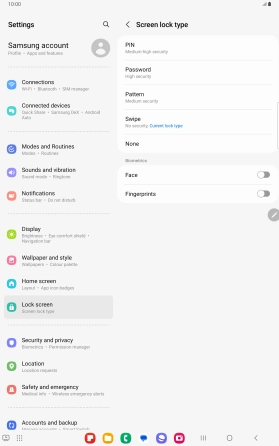
Press Continue.
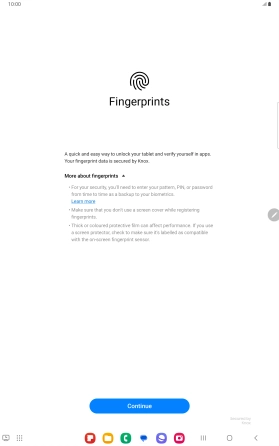
Press Next.
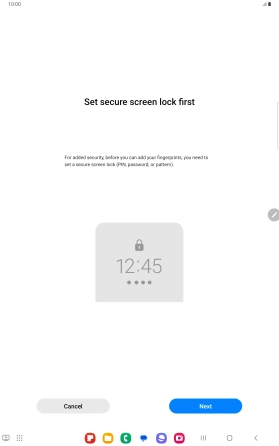
Press the required lock code and follow the instructions on the screen to create an additional lock code.
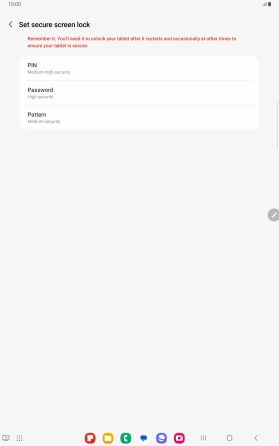
Press Register.
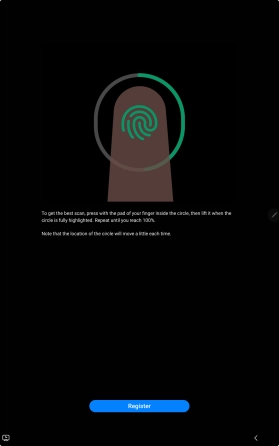
Follow the instructions on the screen to create the lock code using your fingerprint.
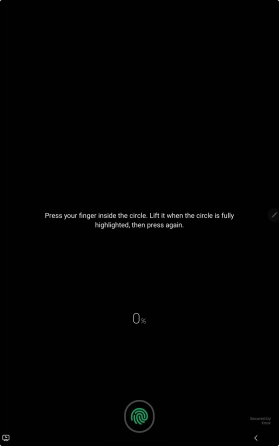
Press Done.
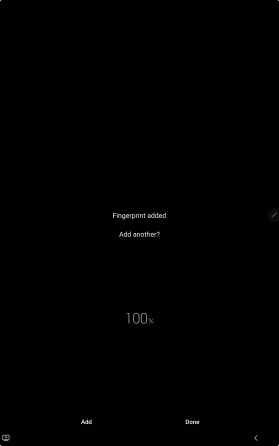
Press the required settings to turn them on or off.
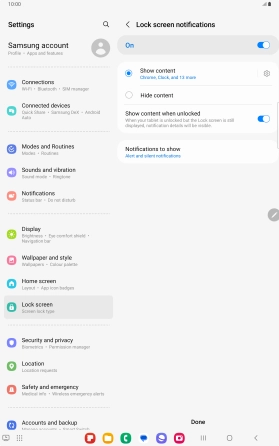
Press the Return key.
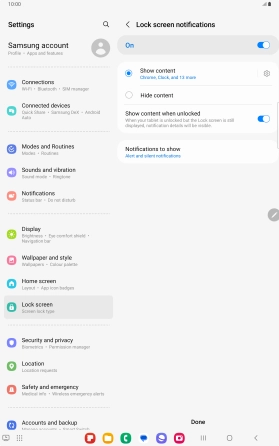
3. Turn off use of lock code
Press Screen lock type and key in the additional lock code you created earlier.
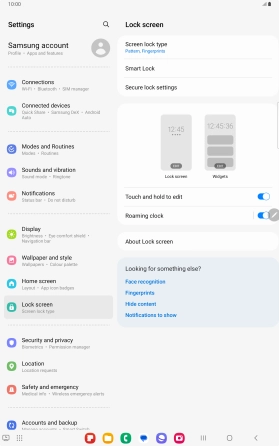
Press None.
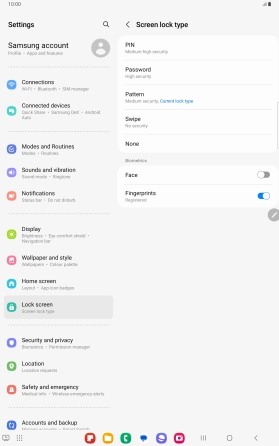
Press Remove data.
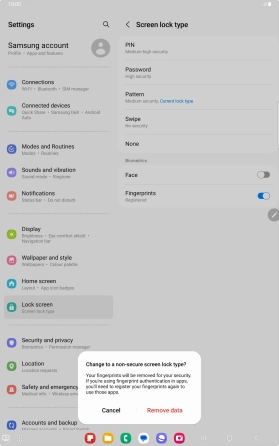
Press Remove.
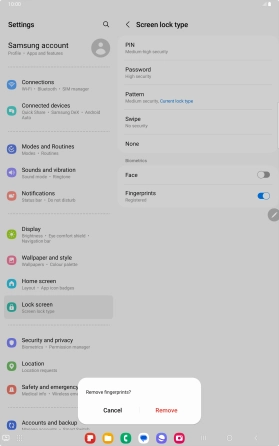
4. Return to the home screen
Press the Home key to return to the home screen.