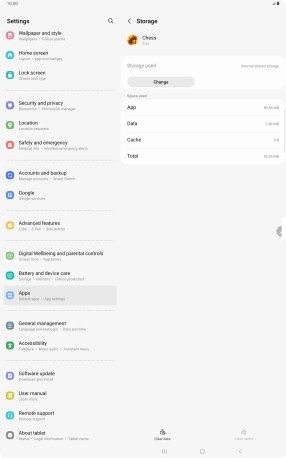Samsung Galaxy Tab S9 Ultra 5G
Android 13
1. Find "Apps"
Slide two fingers downwards starting from the top of the screen.
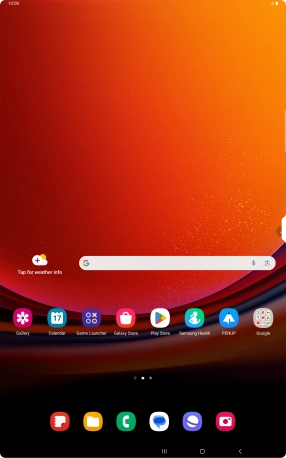
Press the settings icon.
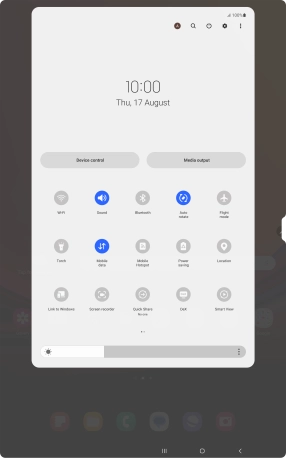
Press Apps.
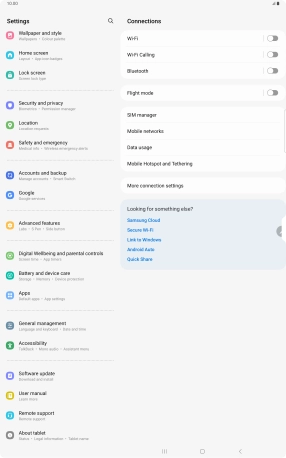
2. Delete temporary data
Press the required app.
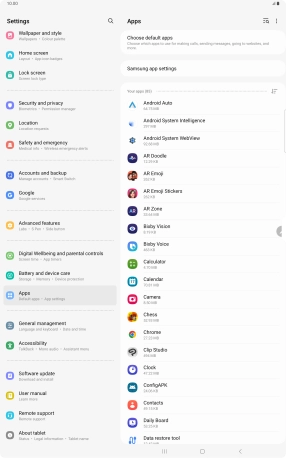
Press Storage.
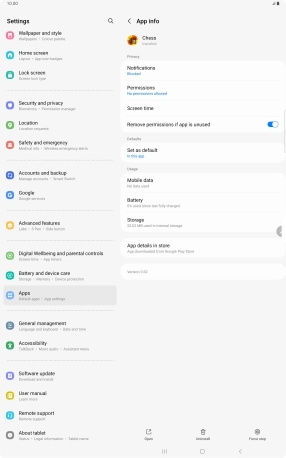
Press Clear cache.
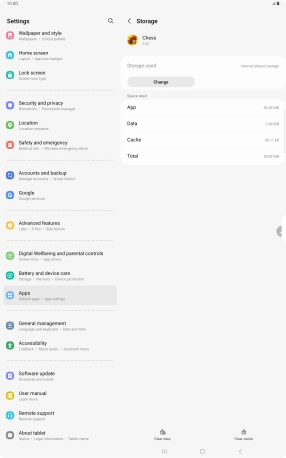
3. Return to the home screen
Press the Home key to return to the home screen.