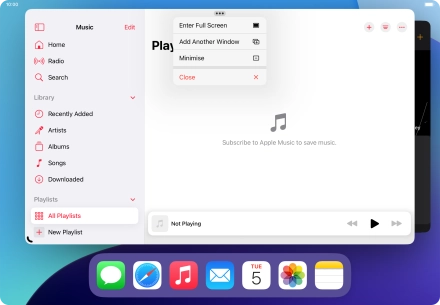1. Turn on Stage Manager
Open the required application.
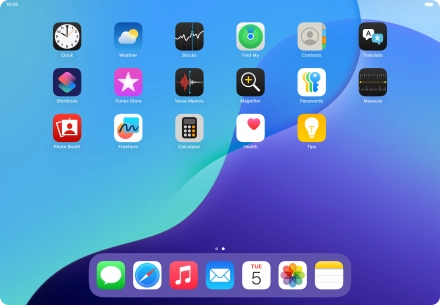
Slide your finger downwards starting from the top right side of the screen.
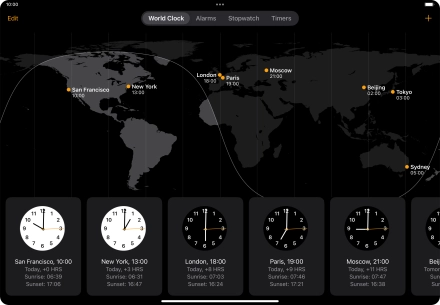
Press the Stage Manager icon to turn on the function.
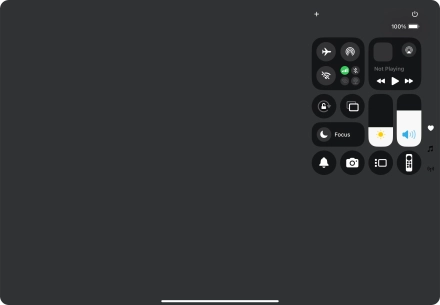
Press anywhere on the screen.
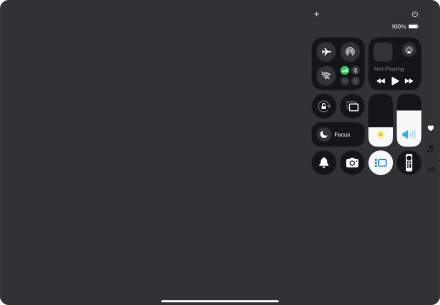
The active application is displayed at the centre of the screen.
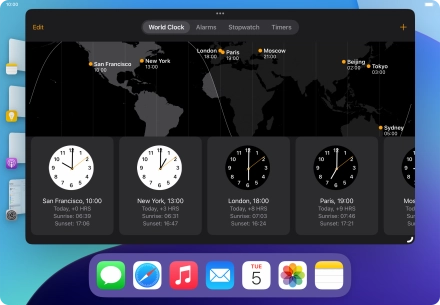
The list of running applications is displayed on the left side of the screen.
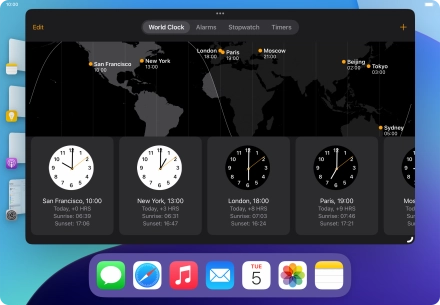
2. Open new application from the list of running applications
Press the required running application and drag it to the required location on the screen.
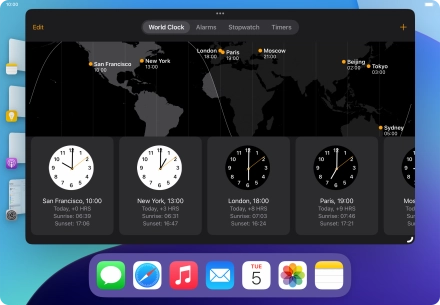
To open a non-visible running application, press the menu icon.
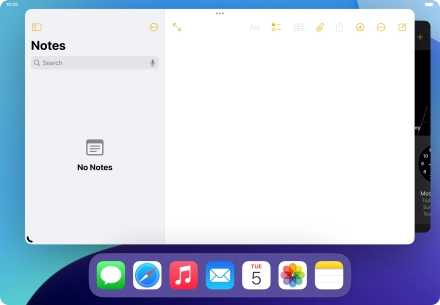
Press Add Another Window.
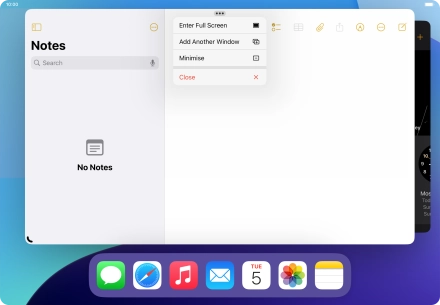
Press the required application.
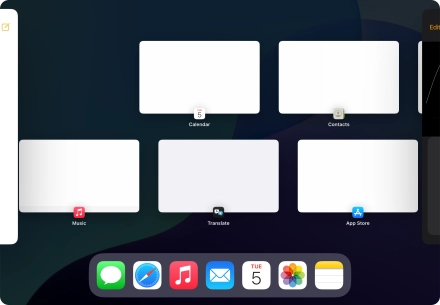
3. Open new application from Dock
Press the required application in Dock and drag it to the required location on the screen.
See how to open Dock if it's not visible.
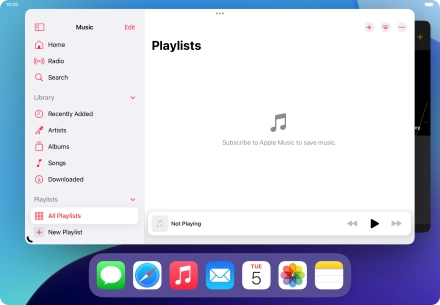
4. Open new application from the home screen
Press the menu icon.
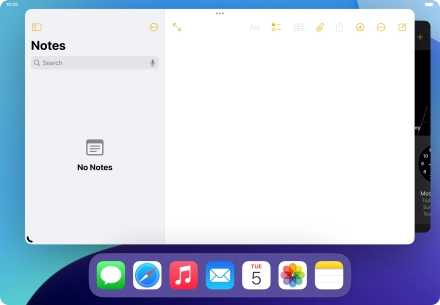
Press Add Another Window.
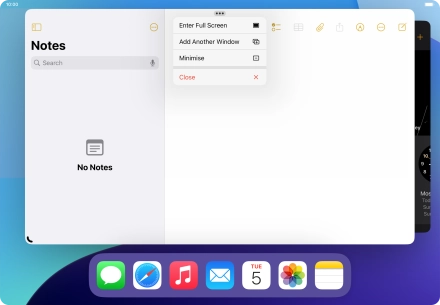
Press anywhere on the screen.
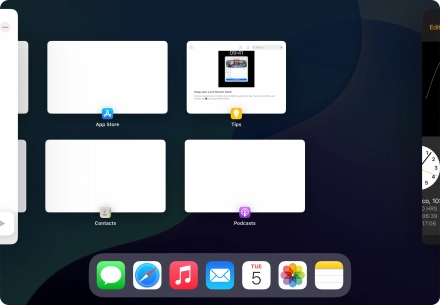
Press the required app.
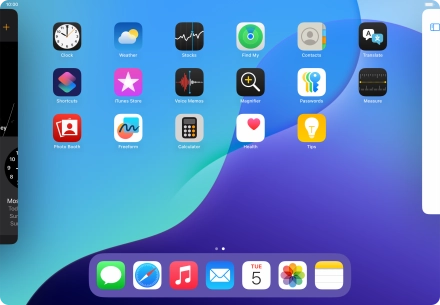
5. Organise open applications
To adjust the size of the application window, press and drag the adjust size icon.
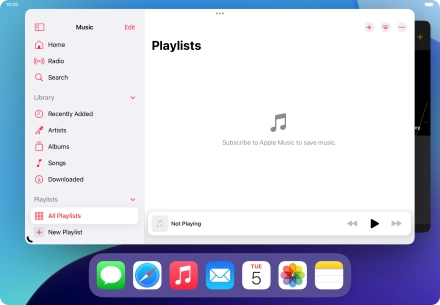
To move an application, press the top of the application window and drag it to the required position on the screen.
See how to get more space on the screen for your active applications by turning off display of running applications and Dock in Stage Manager.
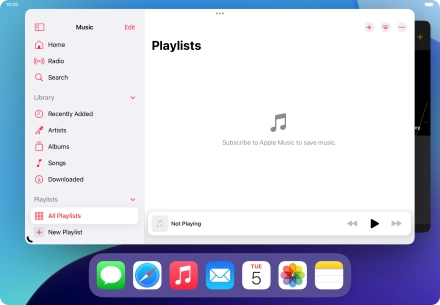
6. Open application in full screen
Press the menu icon.
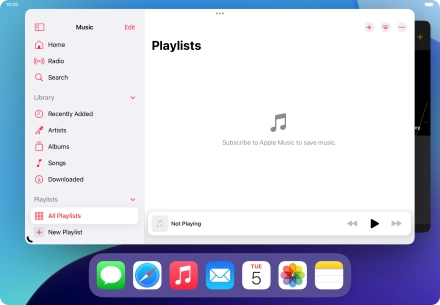
Press Enter Full Screen.
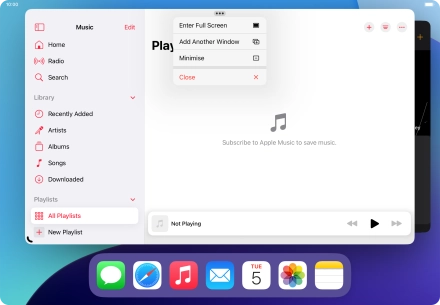
7. Minimise application
Press the menu icon.
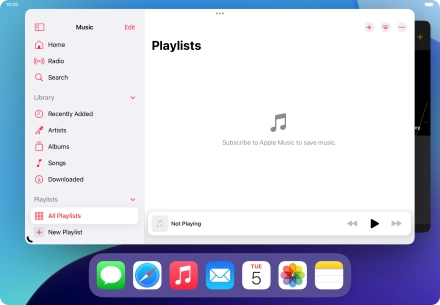
Press Minimise.
When you minimise an application, it can be found on the list of running applications.
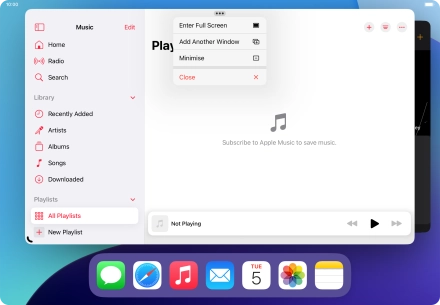
8. Minimise application group
Slide your finger slowly upwards starting from the bottom of the screen.
You can minimise all active applications simultaneously, they can then be found on the list of running applications as a group.
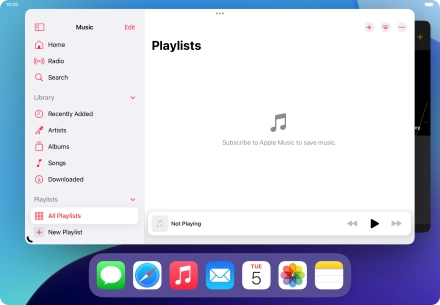
9. Close application
Press the menu icon.
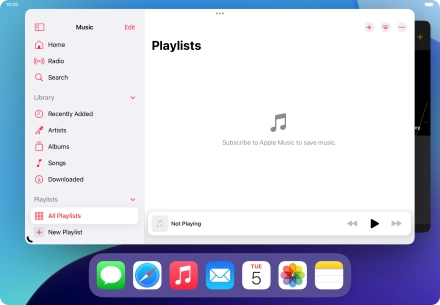
Press Close.