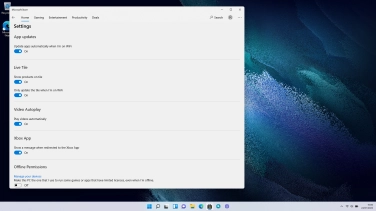Samsung Galaxy Book
Windows 11
1. Update laptop apps
Click the Microsoft Store icon.
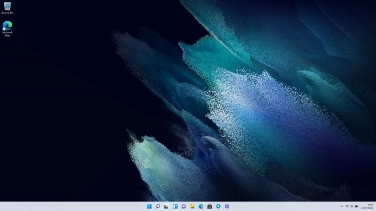
Click the menu icon.
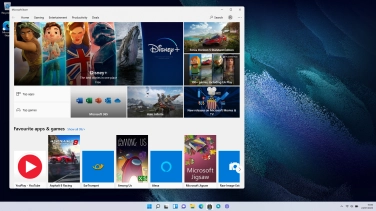
Click Downloads and updates.
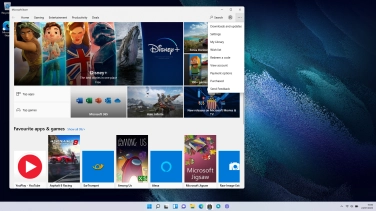
Click Get updates and wait while your apps are updated.
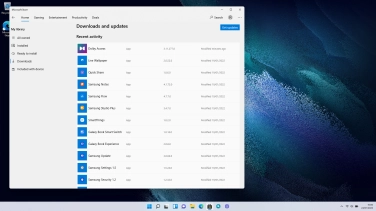
Click the close icon.
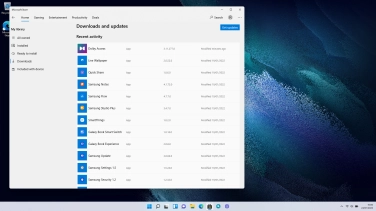
2. Turn automatic update of apps on or off
Click the Microsoft Store icon.
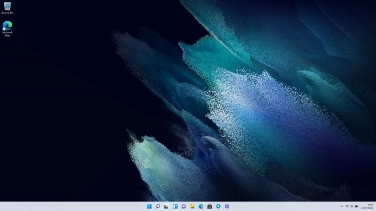
Click the menu icon.
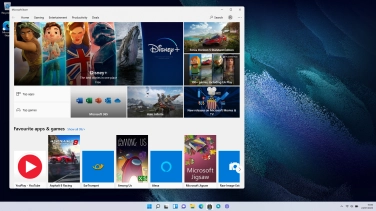
Click Settings.
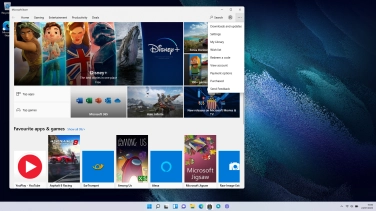
Click the indicator below "Update apps automatically when I'm on WiFi" to turn the function on or off.
If you turn on the function, your apps will automatically be updated when you're connected to a Wi-Fi network.
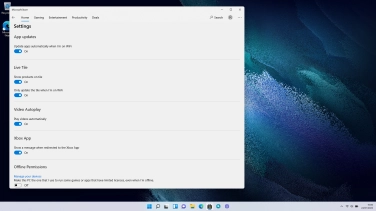
3. Return to the home screen
Click the close icon to return to the home screen.