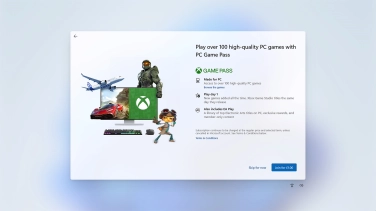Samsung Galaxy Book
Windows 11
1. Insert SIM
Find an opener for the card holder. Insert the opener into the small hole in the card holder.
Please note that your laptop only supports nano SIMs.

Remove the card holder from your laptop.
Please note that your laptop only supports nano SIMs.
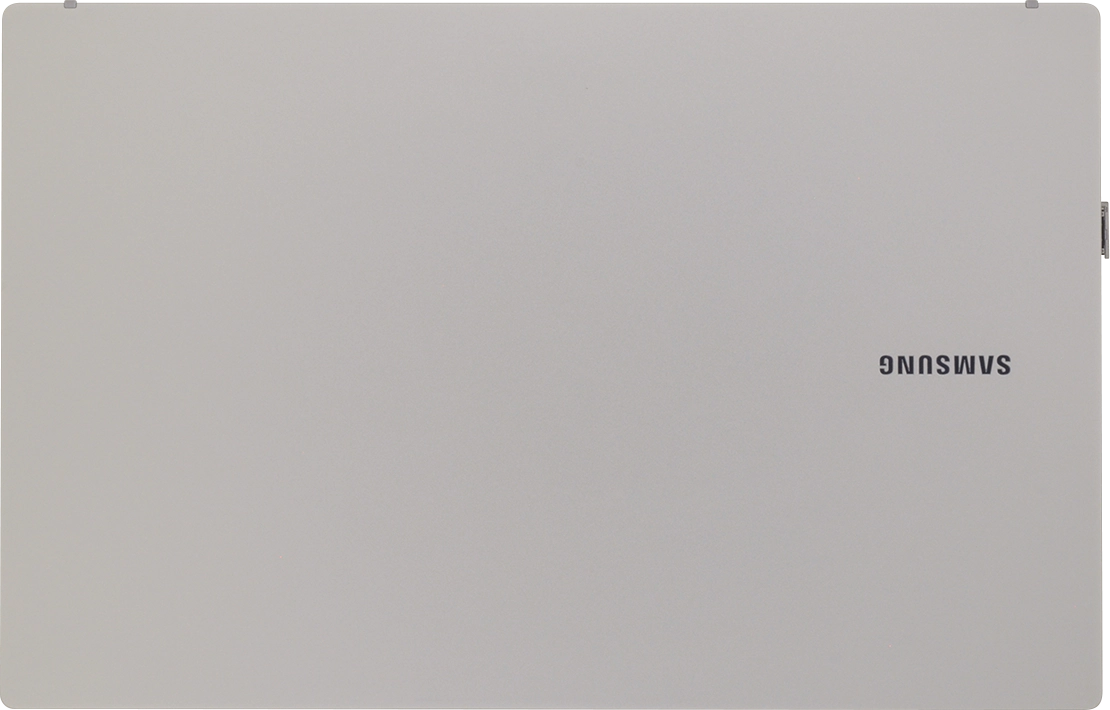
Turn your SIM as illustrated next to the SIM holder and place it in the SIM holder.
Please note that your laptop only supports nano SIMs.
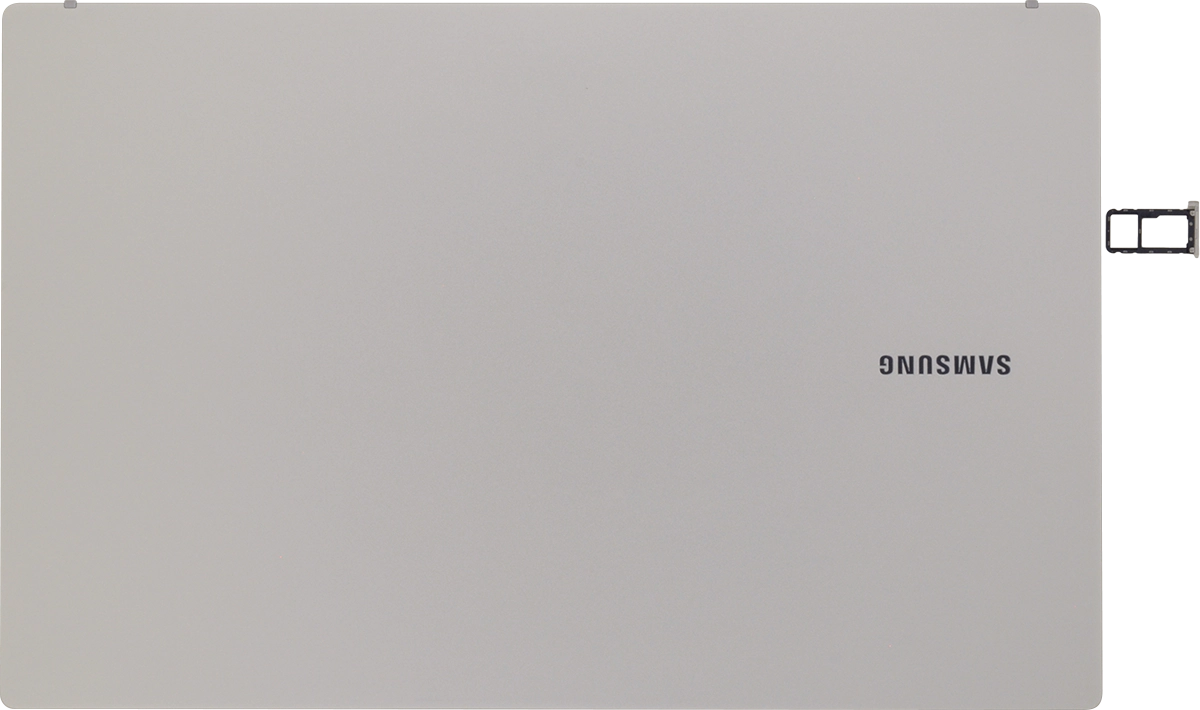
Slide the card holder into your laptop.
Please note that your laptop only supports nano SIMs.
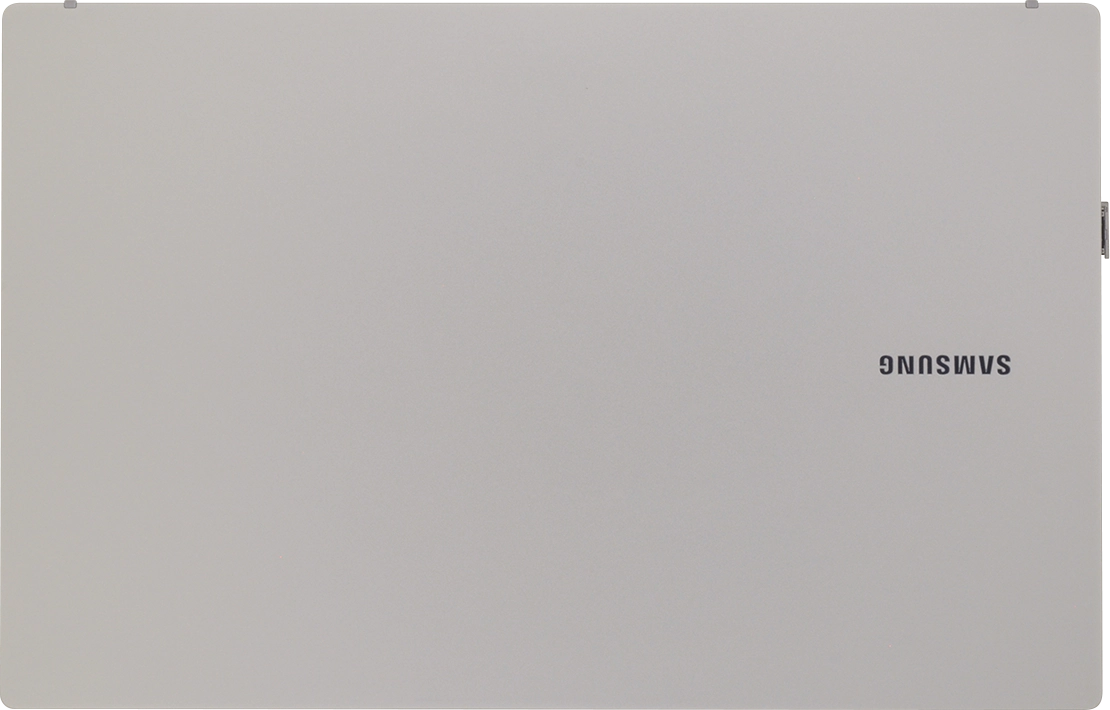
2. Turn on your laptop
Connect the power supply to the power plug and to a wall socket.

When the charger is correctly connected, the LED will light up.

Press and hold On/Off until your laptop is turned on.
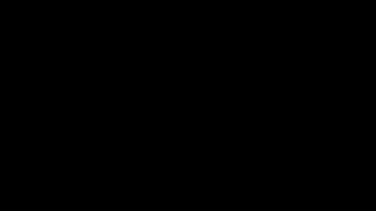
3. Select general settings
Click the required language.
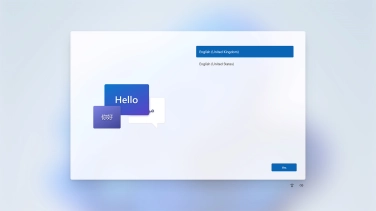
Click Yes.
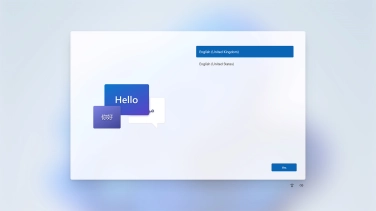
Click the required country or area.
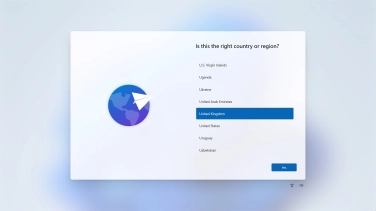
Click Yes.
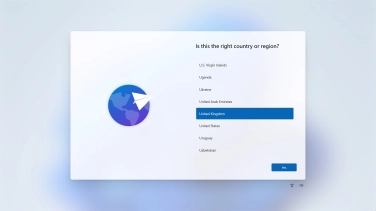
Click the required keyboard layout.
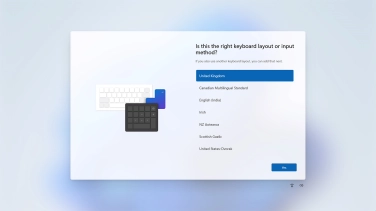
Click Yes.
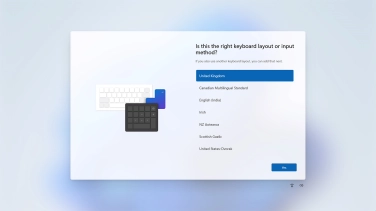
Follow the instructions on the screen.to add more keyboard layouts or click Skip.
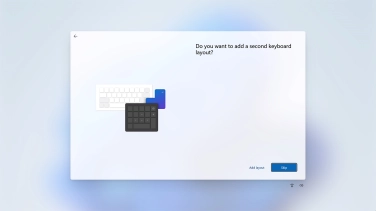
4. Establish a connection to the internet
Click Mobile.
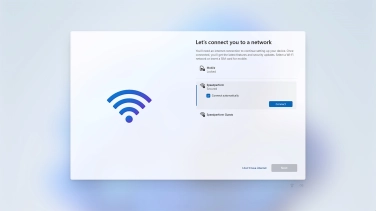
If your SIM is locked, click Unlock SIM.
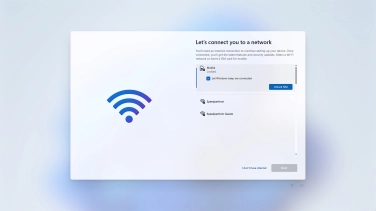
Key in your PIN and click Next.
If an incorrect PIN is entered three times in a row, your SIM will be blocked. To unblock your SIM, you'll need to key in your PUK. You can get the PUK by calling customer services on 191 from a Vodafone mobile phone. If you're using a land line, you need to dial 03333 040 191. Please note: If you key in the wrong PUK ten times in a row, your SIM will be blocked permanently. In this case, you need a new SIM from Vodafone.
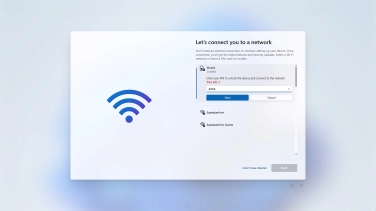
Click Next.
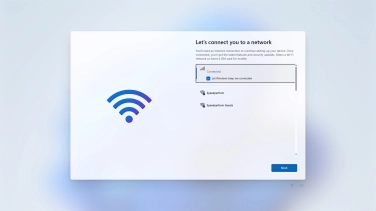
5. Accept general terms and conditions
Click Accept.
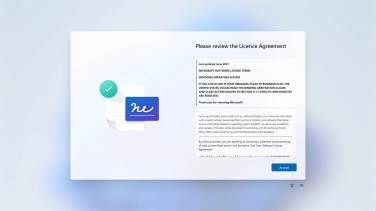
6. Name your laptop
Follow the instructions on the screen to name your laptop or click Skip for now.
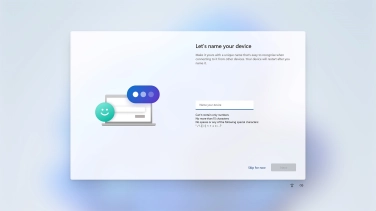
7. Select setup method
Click Set up for personal use.
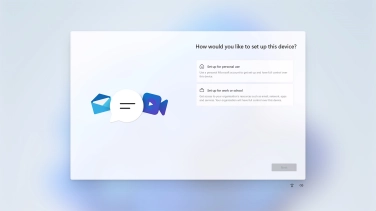
Click Next.
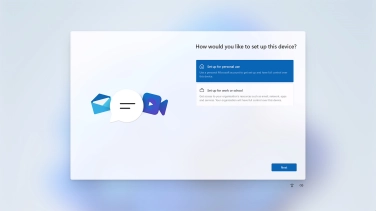
8. Activate Microsoft account
If you don't have a Microsoft account, click Create one! and follow the instructions on the screen to create a Microsoft account.
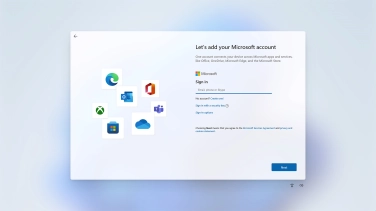
Key in the username for your Microsoft account and click Next.
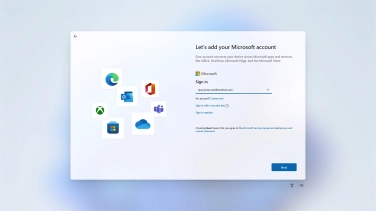
Key in the password for your Microsoft account and click Sign in.
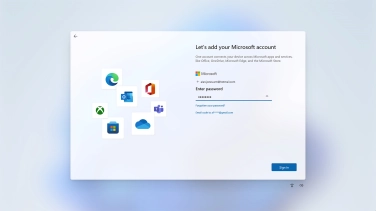
9. Add fingerprint for unlocking your laptop
Follow the instructions on the screen to add a fingerprint for unlocking your laptop or click Skip for now.
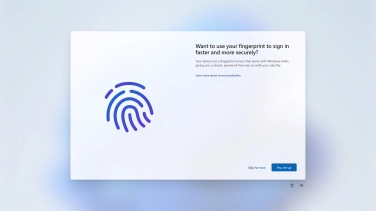
10. Create PIN for unlocking your laptop
Click Create PIN.
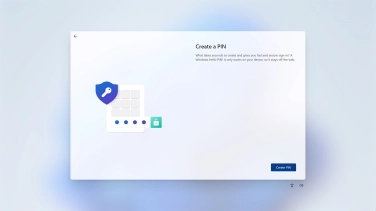
Click New PIN and key in the required PIN.
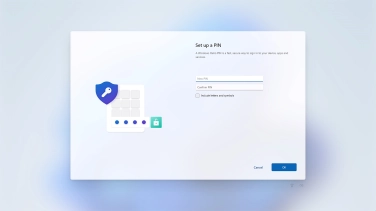
Click Confirm PIN and key in the required PIN again.
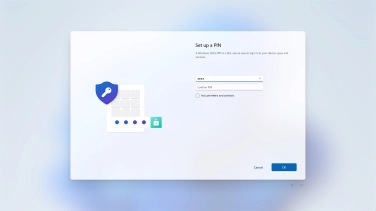
Click OK.
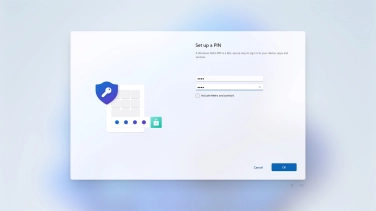
11. Set up your laptop as a new laptop
Click Set up as new device.
If you have previously saved content, you can follow the instructions on the screen instead.to restore it.
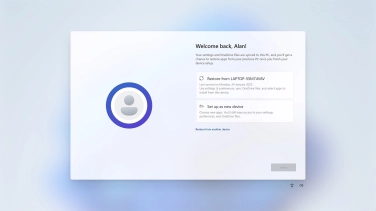
Click Next.
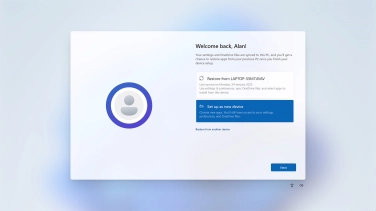
12. Choose setting for location sharing
Click the required setting.
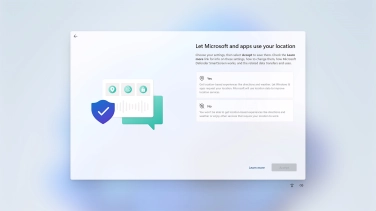
Click Accept.
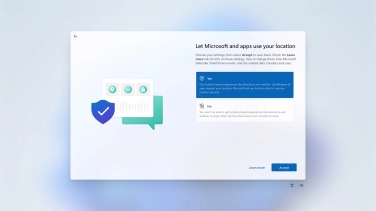
13. Choose setting for Find My Device
Click the required setting.
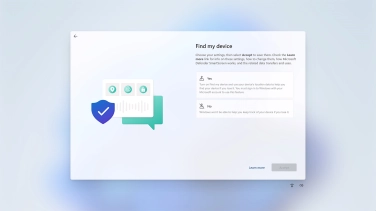
Click Accept.
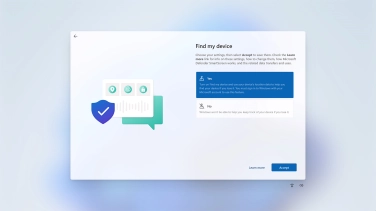
14. Choose settings for sharing of personal data
Click the required setting.
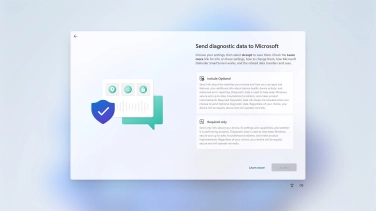
Click Accept.
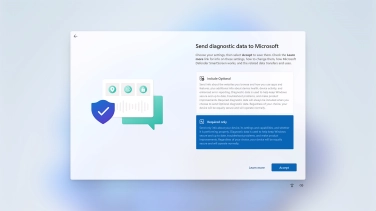
Click the required setting.
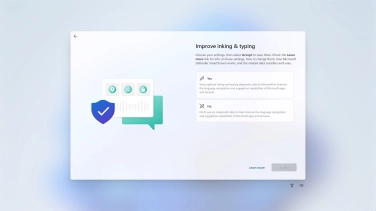
Click Accept.
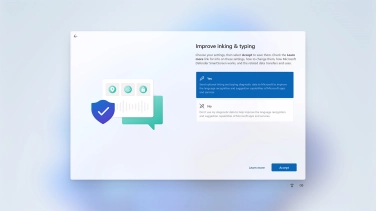
Click the required setting.
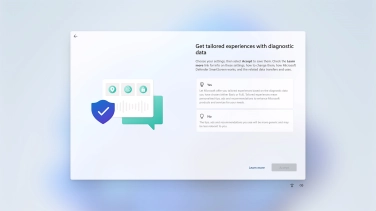
Click Accept.
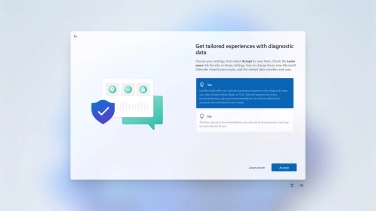
Click the required setting.
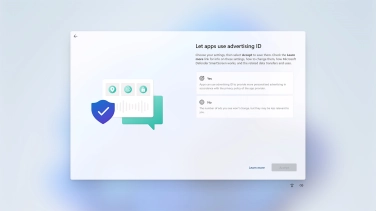
Click Accept.
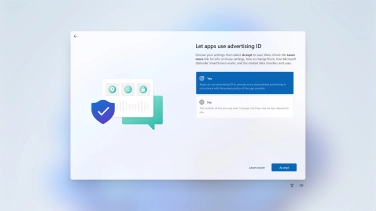
15. Choose the primary use of your laptop
Click the fields next to the required categories to receive customised tips and suggestions.
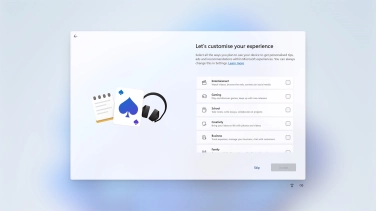
Click Accept.
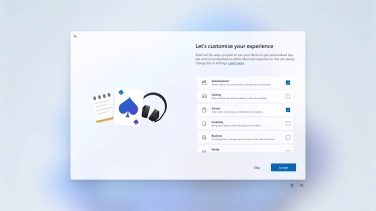
16. Choose settings for backing up files
Follow the instructions on the screen if you don't want to back up your files to OneDrive or click Next.
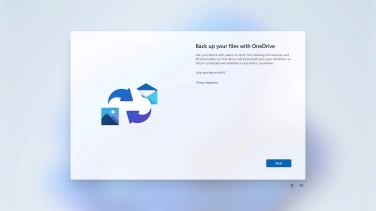
17. Choose setting for use of Microsoft Office apps
Follow the instructions on the screen to subscribe to Microsoft Office or click No, thanks.
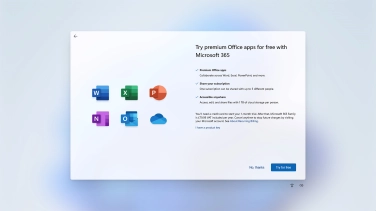
18. Choose setting for use of PC Game Pass
Follow the instructions on the screen to subscribe to PC Game Pass or click Skip for now to finish setting up your laptop.