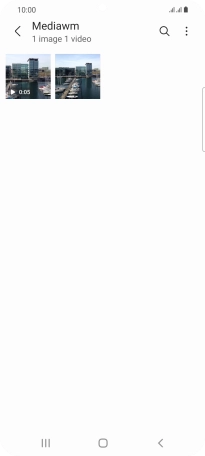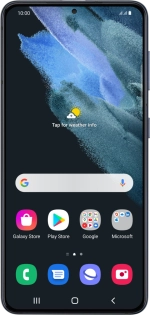
Samsung Galaxy S21 5G
Android 11.0
1. Find "Gallery"
Slide your finger upwards on the screen.
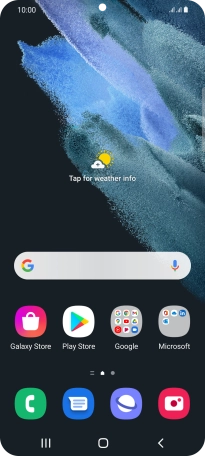
Press Gallery and go to the required folder.
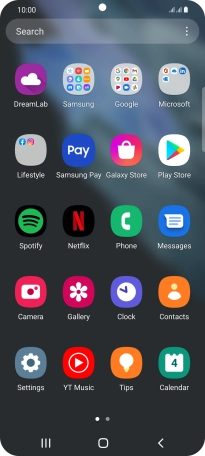
2. Select picture or video clip
Press and hold the required picture or video clip.
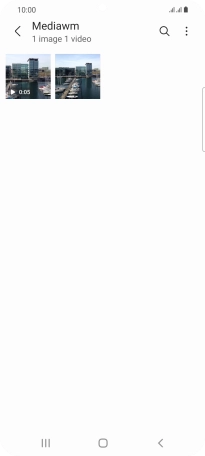
3. Send picture or video clip in an email message
Press Share.
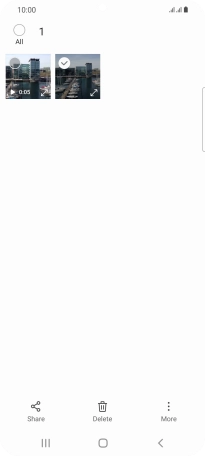
Press Gmail.
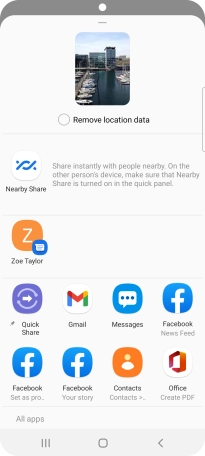
Press the field next to "To" and key in the first letters of the recipient's name.
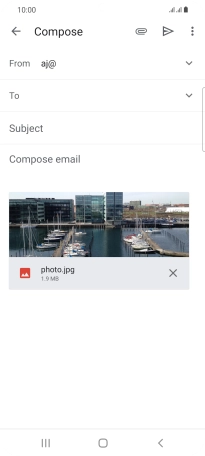
Press the required contact.
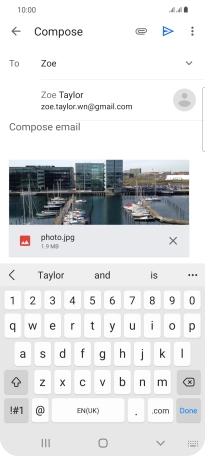
Press Subject and key in the required subject.
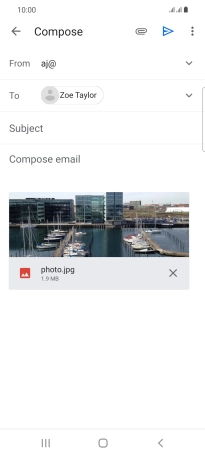
Press the text input field and write the text for your email message.
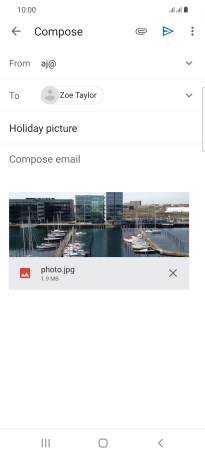
Press the send icon.
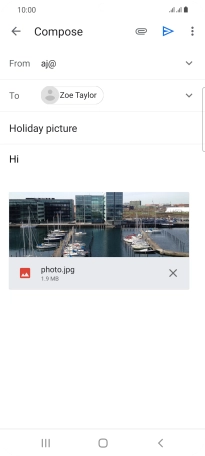
4. Return to the home screen
Press the Home key to return to the home screen.